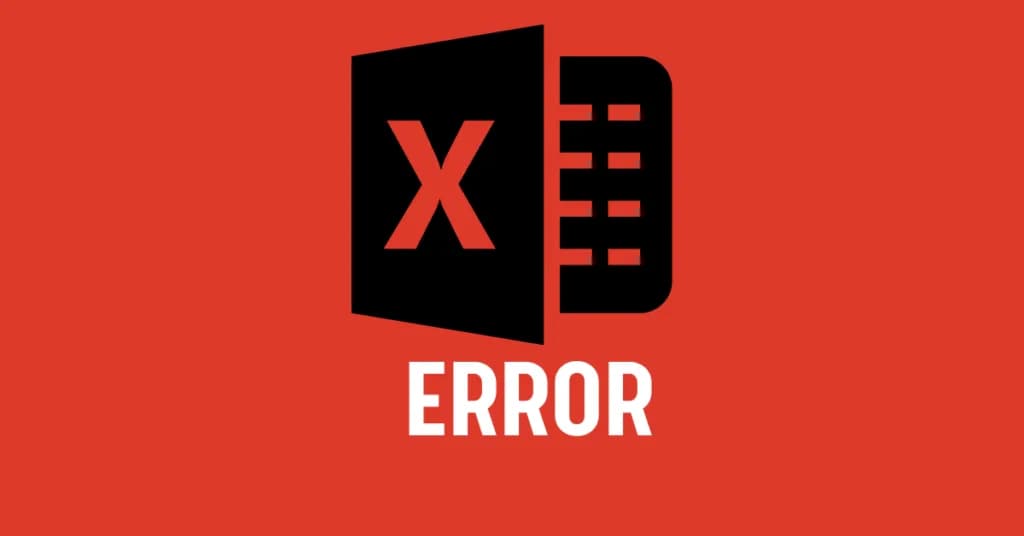Błędy w Excelu to częste wyzwanie dla użytkowników. Mogą być frustrujące, ale zrozumienie ich przyczyn i metod naprawy jest kluczowe. Excel generuje różne typy błędów, takie jak #NAME?, #VALUE!, #DIV/0!, #REF!, #N/A czy #SPILL!. Każdy ma swoją specyfikę i wymaga odpowiedniego podejścia.
Skuteczna praca z arkuszami kalkulacyjnymi wymaga znajomości funkcji naprawczych. CZY.BŁĄD, JEŻELI.BŁĄD, CZY.LICZBA i CZY.PUSTA to narzędzia, które pomagają w radzeniu sobie z problemami. Właściwe przygotowanie danych jest równie istotne w zapobieganiu błędom.
Najważniejsze informacje:- Excel ma kilka typowych błędów, każdy z własną przyczyną
- Funkcje takie jak CZY.BŁĄD i JEŻELI.BŁĄD pomagają w naprawie
- Poprawne przygotowanie danych zmniejsza ryzyko błędów
- Zrozumienie błędów i metod ich rozwiązywania zwiększa efektywność pracy
Najczęstsze błędy w Excelu i ich znaczenie
Praca z Excelem często wiąże się z napotykaniem różnych komunikatów o błędach. Poznanie 6 najpopularniejszych błędów w Excelu pomoże Ci szybciej rozwiązywać problemy i zwiększyć efektywność pracy.
| Błąd | Wyjaśnienie |
|---|---|
| #NAME? | Excel nie rozpoznaje nazwy użytej w formule |
| #VALUE! | Problem z typem danych w formule |
| #DIV/0! | Próba dzielenia przez zero |
| #REF! | Odwołanie do nieistniejącej komórki |
| #N/A | Brak znalezionej wartości |
| #SPILL! | Brak miejsca na wyniki formuły tablicowej |
#NAME? pojawia się, gdy Excel nie może zidentyfikować nazwy w formule. Może to być spowodowane błędną pisownią funkcji lub użyciem niezdefiniowanej nazwy zakresu. Często wystarczy sprawdzić pisownię, aby rozwiązać problem.
Błąd #VALUE! wskazuje na niezgodność typów danych. Występuje, gdy próbujesz wykonać operację na niekompatybilnych typach, np. dodać tekst do liczby. Upewnij się, że wszystkie dane w formule są odpowiedniego typu.
#DIV/0! to klasyczny błąd dzielenia przez zero. Excel nie może wykonać takiej operacji matematycznej. Rozwiązaniem jest użycie funkcji warunkowych, które sprawdzą wartość dzielnika przed wykonaniem działania.
Gdy widzisz #REF!, oznacza to, że formuła odwołuje się do komórki, która już nie istnieje. Często zdarza się to po usunięciu wierszy lub kolumn. Sprawdź i zaktualizuj odwołania w formule.
#N/A pojawia się, gdy funkcja wyszukiwania (np. WYSZUKAJ.PIONOWO) nie może znaleźć żądanej wartości. Upewnij się, że szukana wartość faktycznie istnieje w przeszukiwanym zakresie.
Nowszy błąd #SPILL! dotyczy formuł tablicowych. Występuje, gdy formuła próbuje zwrócić wiele wyników, ale nie ma na nie wystarczająco dużo miejsca. Rozwiąż go, czyszcząc obszar, gdzie mają pojawić się wyniki.
Jak rozpoznać źródło błędu w arkuszu?
Identyfikacja źródła błędu w Excelu to klucz do szybkiego rozwiązania problemu. Rozpocznij od analizy formuły i sprawdzenia, czy wszystkie odwołania są poprawne. Często błąd wynika z prostej literówki lub niewłaściwego użycia funkcji.
Następnie, zwróć uwagę na typy danych w komórkach, do których odwołuje się formuła. Niezgodność typów to częsta przyczyna błędów w Excelu. Upewnij się, że liczby są faktycznie liczbami, a nie tekstem sformatowanym jako liczby.
Warto również sprawdzić, czy formuła nie odwołuje się do pustych komórek lub zakresów, które zostały usunięte. Excel może generować błędy, gdy próbuje operować na nieistniejących danych.
- Przeanalizuj formułę krok po kroku
- Sprawdź typy danych w używanych komórkach
- Upewnij się, że wszystkie odwołania są aktualne
- Użyj narzędzia śledzenia zależności formuł
- Testuj formułę na prostych, znanych danych
Czytaj więcej: Jak otworzyć plik Excel online: Proste sposoby bez instalacji
Funkcje Excela do obsługi błędów
Excel oferuje specjalne funkcje, które pomagają w obsłudze i zapobieganiu błędom. Poznanie ich może znacząco usprawnić pracę z arkuszami kalkulacyjnymi.
CZY.BŁĄD i JEŻELI.BŁĄD
Funkcja CZY.BŁĄD sprawdza, czy w komórce wystąpił błąd. Zwraca wartość PRAWDA, jeśli wykryje błąd, co pozwala na dalsze działania warunkowe. To świetne narzędzie do zapobiegania kaskadowym błędom w złożonych arkuszach.
JEŻELI.BŁĄD idzie o krok dalej. Nie tylko wykrywa błąd, ale także pozwala określić, co ma się stać w przypadku jego wystąpienia. Możesz zastąpić komunikat o błędzie własnym tekstem lub wartością, co zwiększa czytelność arkusza.
Przykład użycia: =JEŻELI.BŁĄD(A1/B1, "Dzielenie przez zero!") - ta formuła zwróci wynik dzielenia A1 przez B1, a w przypadku błędu wyświetli komunikat "Dzielenie przez zero!".
CZY.LICZBA i CZY.PUSTA
Funkcja CZY.LICZBA sprawdza, czy wartość w komórce jest liczbą. Jest niezwykle przydatna przy pracy z danymi importowanymi z zewnętrznych źródeł, gdzie format danych może być niepewny.
CZY.PUSTA weryfikuje, czy komórka jest pusta. Pomaga to w uniknięciu błędów związanych z brakiem danych, szczególnie w formularzach lub automatycznie generowanych raportach.
Praktyczny przykład: =JEŻELI(CZY.PUSTA(A1), "Brak danych", A1) - ta formuła wyświetli "Brak danych" jeśli A1 jest pusta, w przeciwnym razie pokaże zawartość A1.
Praktyczne metody naprawy typowych błędów
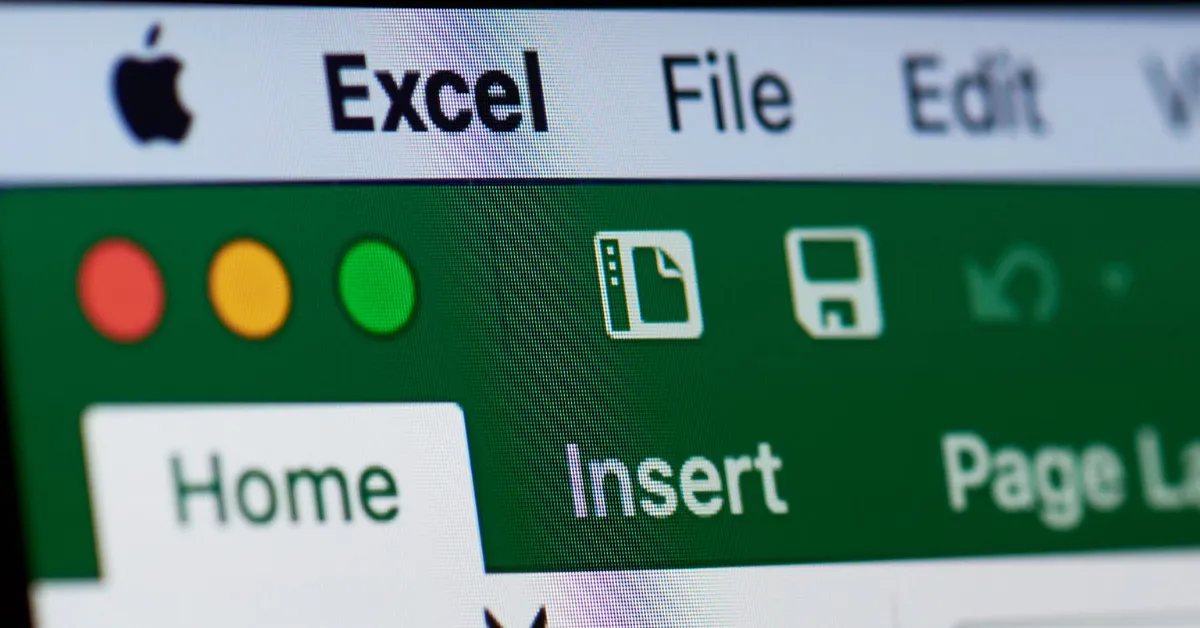
Naprawianie błędów w Excelu wymaga systematycznego podejścia. Zacznij od dokładnej analizy formuły i danych wejściowych. Często prosty błąd składni lub niepoprawne odwołanie do komórki jest źródłem problemu.
Używaj funkcji do obsługi błędów, takich jak JEŻELI.BŁĄD, aby zabezpieczyć się przed nieoczekiwanymi sytuacjami. Pozwoli to na płynne działanie arkusza nawet w przypadku wystąpienia błędu.
Regularnie sprawdzaj integralność danych w arkuszu. Upewnij się, że wszystkie formuły odwołują się do prawidłowych zakresów i że typy danych są zgodne z oczekiwaniami.
Rozwiązywanie błędu #DIV/0!
Błąd #DIV/0! pojawia się przy próbie dzielenia przez zero. Aby go uniknąć, użyj funkcji warunkowej sprawdzającej wartość dzielnika przed wykonaniem operacji dzielenia.
Możesz zastosować formułę JEŻELI, która sprawdzi, czy dzielnik jest równy zero i zwróci alternatywną wartość w takim przypadku. To zapobiegnie wyświetlaniu błędu i zachowa integralność arkusza.
Przykładowa formuła: =JEŻELI(B1=0, "Błąd dzielenia", A1/B1)
Naprawa błędu #NAME?
Błąd #NAME? najczęściej wynika z błędnej pisowni nazwy funkcji lub użycia niezdefiniowanego zakresu. Sprawdź dokładnie pisownię wszystkich funkcji i nazw w formule.
Upewnij się, że wszystkie niestandardowe funkcje lub dodatki, których używasz, są prawidłowo załadowane. Czasem Excel może nie rozpoznawać funkcji z zewnętrznych źródeł.
- Błędna pisownia nazwy funkcji lub zakresu
- Użycie niezdefiniowanej nazwy zakresu
- Brak cudzysłowów wokół tekstu w formule
Przygotowanie danych do unikania błędów
Prawidłowe przygotowanie danych to klucz do minimalizacji błędów w Excelu. Zacznij od upewnienia się, że wszystkie dane są odpowiedniego typu - liczby jako liczby, daty jako daty, tekst jako tekst.
Stosuj spójne formatowanie w całym arkuszu. Unikaj mieszania różnych formatów dat czy liczb, co może prowadzić do nieoczekiwanych błędów przy obliczeniach.
Regularnie waliduj dane wejściowe, szczególnie jeśli pochodzą z zewnętrznych źródeł. Możesz użyć funkcji takich jak CZY.LICZBA czy SPRAWDŹ.BŁĄD do automatycznej weryfikacji.
Zaawansowane techniki debugowania formuł
Debugowanie złożonych formuł w Excelu wymaga systematycznego podejścia. Wykorzystaj narzędzie "Oceń formułę", które pozwala na krokowe wykonanie formuły i obserwację wartości pośrednich. To niezwykle pomocne przy identyfikacji, w którym dokładnie miejscu pojawia się błąd.
Inną zaawansowaną techniką jest używanie okna kontrolnego. Pozwala ono na monitorowanie wartości w wybranych komórkach bez konieczności przełączania się między różnymi częściami arkusza. Jest to szczególnie przydatne przy pracy z dużymi, skomplikowanymi arkuszami.
- Ctrl + ` (tylda) - przełącza między wyświetlaniem formuł a wartości
- F9 - oblicza zaznaczoną część formuły
- Ctrl + [ - przechodzi do komórek, do których odwołuje się formuła
- Ctrl + T - tworzy tabelę, co może pomóc w organizacji danych
Wykorzystanie okna szacowania formuł
Okno szacowania formuł to potężne narzędzie do analizy skomplikowanych formuł w Excelu. Aby je otworzyć, wybierz komórkę z formułą, przejdź do zakładki "Formuły" i kliknij "Oceń formułę".
W oknie szacowania możesz krok po kroku śledzić, jak Excel oblicza formułę. Klikając "Oszacuj", zobaczysz, jak zmienia się każdy element formuły, co pozwala precyzyjnie zlokalizować źródło problemu.
Przykład: Analizując formułę =SUMA(A1:A10)*ŚREDNIA(B1:B5), możesz zobaczyć najpierw wynik SUMA, potem ŚREDNIA, a na końcu ich iloczyn, co ułatwia znalezienie ewentualnego błędu.
Jak zapobiegać błędom w złożonych arkuszach?
Zapobieganie błędom w Excelu w złożonych arkuszach wymaga strategicznego podejścia. Zacznij od dobrej organizacji danych - grupuj powiązane informacje i nadawaj arkuszom oraz zakresom jasne, opisowe nazwy.
Stosuj formuły tablicowe i funkcje, które obsługują całe zakresy danych, zamiast kopiować formuły do wielu komórek. Redukuje to ryzyko błędów i ułatwia późniejsze modyfikacje.
Regularnie testuj arkusz na różnych zestawach danych. Używaj funkcji warunkowych do wychwytywania potencjalnych problemów, zanim staną się krytyczne.
- Dokumentuj skomplikowane formuły komentarzami
- Używaj nazwanych zakresów zamiast bezpośrednich odwołań do komórek
- Twórz oddzielne arkusze dla danych wejściowych, obliczeń i wyników
- Regularnie waliduj dane wejściowe
- Stosuj kontrolę wersji dla ważnych arkuszy
Klucz do efektywnej pracy w Excelu: Mistrzowskie zarządzanie błędami
Excel to potężne narzędzie, ale nawet doświadczeni użytkownicy napotykają czasem na błędy. Zrozumienie najczęstszych problemów, takich jak #DIV/0!, #NAME? czy #VALUE!, oraz poznanie metod ich rozwiązywania, może znacząco zwiększyć Twoją produktywność.
Kluczem do sukcesu jest proaktywne podejście. Wykorzystanie funkcji takich jak CZY.BŁĄD, JEŻELI.BŁĄD czy CZY.LICZBA pomoże Ci zapobiegać błędom, zanim się pojawią. Pamiętaj o prawidłowym formatowaniu danych i regularnym testowaniu swoich arkuszy na różnych zestawach danych.
Gdy już napotkasz problem, narzędzia takie jak okno szacowania formuł czy śledzenie zależności pomogą Ci szybko zidentyfikować źródło błędu. Pamiętaj, że każdy błąd to okazja do nauki i udoskonalenia swoich umiejętności pracy z Excelem. Systematyczne podejście do rozwiązywania problemów uczyni Cię prawdziwym ekspertem w obsłudze tego wszechstronnego programu.