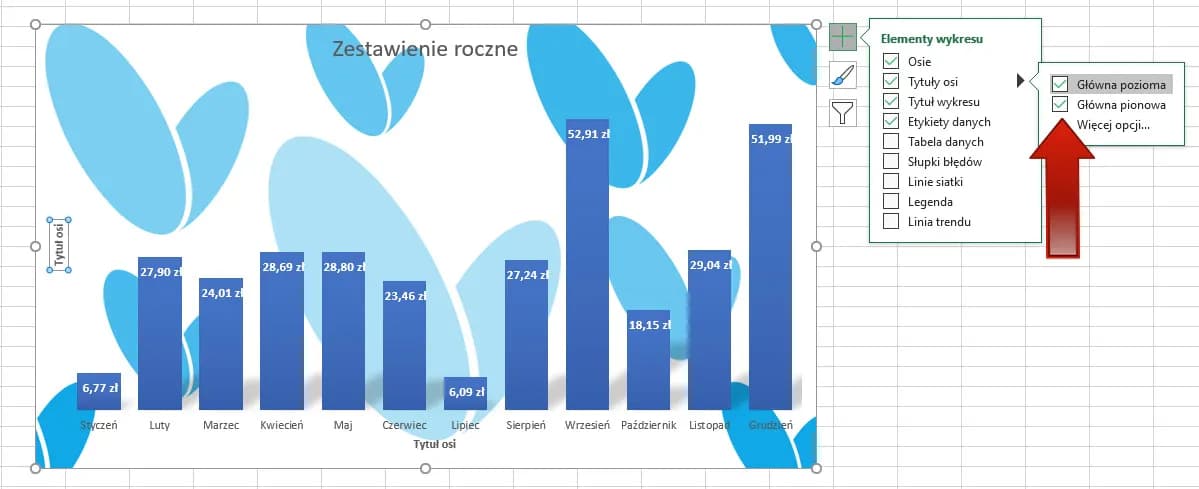Podpisywanie osi w wykresach Excel to kluczowy element tworzenia czytelnych prezentacji danych. Proces ten obejmuje dodawanie tytułów osi oraz modyfikację etykiet. Dzięki kilku prostym krokom można znacząco poprawić przejrzystość wykresów. Właściwe opisanie osi ułatwia odbiorcom zrozumienie prezentowanych informacji.
Najważniejsze informacje:- Tytuły osi dodaje się przez zaznaczenie wykresu i wybór odpowiednich opcji w zakładce Układ
- Etykiety osi można edytować bezpośrednio na wykresie lub w arkuszu danych
- Formatowanie tytułów i etykiet pozwala dostosować ich wygląd
- Nie wszystkie typy wykresów obsługują tytuły osi
- Prawidłowe podpisanie osi zwiększa czytelność i zrozumienie danych
Dodawanie tytułów do osi wykresu w Excelu
Podpisywanie osi w Excelu to kluczowy element tworzenia czytelnych wykresów. Proces ten pozwala na precyzyjne określenie, jakie dane prezentuje każda oś. Dzięki temu odbiorcy mogą szybko zrozumieć, co przedstawia wykres, bez konieczności analizowania samych danych.
Aby dodać tytuły osi w Excelu, należy najpierw zaznaczyć wykres. Następnie, korzystając z narzędzi wykresów, można dodać odpowiednie opisy. Excel oferuje różne opcje formatowania, które pozwalają dostosować wygląd tytułów do potrzeb prezentacji.
Excel jak podpisać osie to proces, który może znacząco wpłynąć na jakość przekazu danych. Prawidłowo opisane osie ułatwiają interpretację wykresu i zwiększają jego profesjonalny wygląd. To szczególnie istotne w przypadku prezentacji biznesowych lub naukowych raportów.
- Zaznacz wykres klikając w jego obszar
- Wybierz zakładkę "Układ" lub kliknij znak "+" obok wykresu
- Wybierz opcję "Tytuł głównej osi poziomej" lub "Tytuł głównej osi pionowej"
- Kliknij w pole tekstowe i wpisz odpowiedni tytuł
- Sformatuj tekst według potrzeb, korzystając z opcji na pasku narzędzi
Tytuły dla osi poziomej (kategorii)
Oś pozioma zwykle przedstawia kategorie lub przedziały czasowe. Przy dodawaniu tytułów osi w Excelu dla osi poziomej, warto użyć jasnego i zwięzłego opisu, który oddaje charakter prezentowanych danych.
Przykładowo, dla wykresu sprzedaży, tytuł osi poziomej mógłby brzmieć "Miesiące" lub "Kwartały". Taki opis natychmiast informuje odbiorcę, jak zorganizowane są dane na wykresie.
Tytuły dla osi pionowej (wartości)
Oś pionowa zazwyczaj prezentuje wartości liczbowe. Przy opisywaniu osi wykresu w Excelu, tytuł osi pionowej powinien jasno określać, co reprezentują liczby na tej osi.
Dla wykresu finansowego, tytuł osi pionowej mógłby brzmieć "Przychód w PLN" lub "Liczba sprzedanych jednostek". Taki opis eliminuje wszelkie niejasności co do prezentowanych wartości.
Jak zmienić i sformatować etykiety osi?
Formatowanie etykiet osi w Excelu to kluczowy krok w tworzeniu przejrzystych wykresów. Pozwala dostosować wygląd i styl etykiet do ogólnego designu prezentacji. Proces ten obejmuje zmianę czcionki, rozmiaru, koloru oraz orientacji tekstu.
Aby zmienić podpisy osi wykresu w Excelu, należy kliknąć prawym przyciskiem myszy na etykiety osi i wybrać opcję "Formatuj oś". W otwartym oknie można dokonać szeregu modyfikacji, w tym zmiany formatu liczb, skali osi czy interwałów między etykietami.
Warto pamiętać, że edycja osi na wykresie w Excelu może również obejmować zmianę tekstu etykiet bezpośrednio w arkuszu danych. Wszelkie modyfikacje wprowadzone w danych źródłowych automatycznie zaktualizują się na wykresie, co zapewnia spójność prezentacji.
- Dostosuj czcionkę i rozmiar etykiet do reszty wykresu
- Użyj kolorów zgodnych z ogólną paletą prezentacji
- Rozważ zmianę orientacji tekstu dla lepszej czytelności
- Ustaw odpowiedni format liczb (np. waluta, procenty) dla osi wartości
Edycja tekstu etykiet
Excel jak podpisać osie obejmuje również zmianę samego tekstu etykiet. Można to zrobić bezpośrednio na wykresie, klikając dwukrotnie na etykietę i wpisując nowy tekst.
Alternatywnie, zmiany można wprowadzić w arkuszu danych. Excel automatycznie zaktualizuje etykiety na wykresie, co zapewnia spójność między danymi a ich wizualną reprezentacją.
Dostosowywanie formatu liczb na osiach
Prawidłowe formatowanie etykiet osi w Excelu obejmuje także dostosowanie formatu liczb. W przypadku osi wartości, możemy wybrać format walutowy, procentowy czy naukowy, w zależności od typu prezentowanych danych.
Aby zmienić format liczb, należy wybrać opcję "Format liczb" w menu formatowania osi. Excel oferuje szereg predefiniowanych formatów, a także możliwość tworzenia własnych, co pozwala na pełną kontrolę nad prezentacją danych liczbowych.
Czytaj więcej: Jak zrobić indeks górny w Excelu: 4 proste sposoby na formatowanie
Dostosowywanie wyglądu podpisów osi
Dostosowywanie wyglądu osi w Excelu to kluczowy element tworzenia profesjonalnych wykresów. Możliwości personalizacji są szerokie i obejmują zmianę czcionki, koloru, rozmiaru oraz orientacji podpisów.
Warto pamiętać, że spójny styl podpisów osi zwiększa czytelność wykresu. Przy formatowaniu etykiet osi w Excelu, należy zwrócić uwagę na kontrast między tekstem a tłem oraz na odpowiednią wielkość czcionki.
Excel oferuje również opcje zaawansowane, takie jak dodawanie cieni czy efektów 3D do podpisów osi. Jednak, korzystając z tych funkcji, warto zachować umiar, aby nie przeciążyć wizualnie wykresu.
| Opcja formatowania | Dostępne wartości | Wpływ na czytelność |
| Czcionka | Arial, Calibri, Times New Roman | Duży - wpływa na łatwość odczytu |
| Kolor | Czarny, niebieski, czerwony (oraz inne) | Średni - ważny dla kontrastu |
| Rozmiar | 8pt, 10pt, 12pt (i inne) | Duży - kluczowy dla widoczności |
Zmiana położenia etykiet
Przy opisywaniu osi wykresu w Excelu, istotna jest też możliwość zmiany położenia etykiet. Excel pozwala na przesuwanie etykiet wzdłuż osi, co może poprawić ich czytelność.
Dodatkowo, możliwe jest obracanie etykiet, co jest szczególnie przydatne w przypadku długich opisów na osi poziomej. Obrócone etykiety zajmują mniej miejsca i pozwalają na lepsze wykorzystanie przestrzeni wykresu.
Różnice w podpisywaniu osi dla różnych typów wykresów
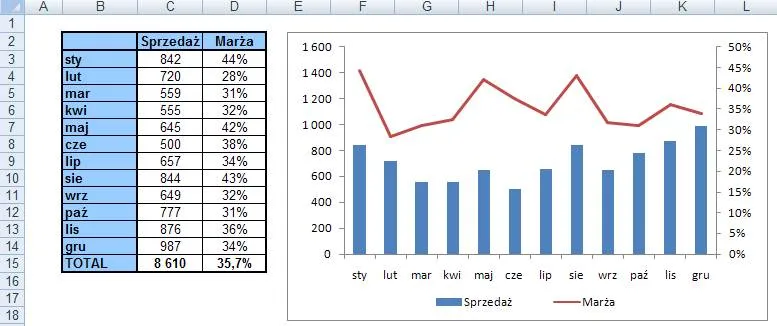
Excel jak podpisać osie może się różnić w zależności od typu wykresu. Wykresy liniowe i słupkowe zwykle mają dwie osie: poziomą (kategorii) i pionową (wartości), które można łatwo opisać.
Wykresy punktowe (XY) mają dwie osie wartości, co wymaga szczególnej uwagi przy ich opisywaniu. Każda oś reprezentuje inną zmienną, więc ważne jest, aby tytuły osi jasno określały, co przedstawia każda z nich.
Wykresy bąbelkowe wprowadzają trzeci wymiar danych, często reprezentowany przez rozmiar bąbelków. W tym przypadku, oprócz opisania osi X i Y, warto dodać legendę wyjaśniającą, co symbolizuje wielkość bąbelków.
Wykresy radarowe i pajęczynowe mają unikalną strukturę, gdzie osie rozchodzą się promieniście od środka. Przy dodawaniu tytułów osi w Excelu dla tych wykresów, należy skupić się na jasnym opisie każdej osi, aby użytkownik mógł łatwo interpretować dane.
Wykresy kołowe i ich specyfika
Wykresy kołowe są wyjątkowe, ponieważ nie posiadają tradycyjnych osi. Zamiast tego, opisywanie osi wykresu w Excelu dla wykresów kołowych skupia się na etykietach segmentów i legendzie.
Aby zwiększyć czytelność wykresu kołowego, warto użyć etykiet danych pokazujących wartości lub procenty dla każdego segmentu. Dodatkowo, dobrze sformatowana legenda może pełnić rolę "opisu osi", wyjaśniając, co reprezentuje każdy kolor czy segment.
Aktualizacja etykiet osi przy zmianie danych w arkuszu
Excel automatycznie aktualizuje etykiety osi, gdy zmieniają się dane źródłowe. Ta funkcja zapewnia, że podpisy osi wykresu w Excelu zawsze odzwierciedlają aktualne informacje z arkusza.
Aby zapewnić prawidłową aktualizację, ważne jest odpowiednie zdefiniowanie zakresu danych dla wykresu. Można to zrobić, wybierając opcję "Wybierz dane" z menu kontekstowego wykresu.W przypadku dynamicznych danych, warto rozważyć użycie nazwanych zakresów lub tabel w Excelu. Takie podejście ułatwia automatyczną aktualizację wykresów, gdy dodawane są nowe dane do arkusza.
Jak zwiększyć czytelność wykresów poprzez odpowiednie podpisywanie osi?
Odpowiednie podpisywanie osi w Excelu znacząco wpływa na czytelność wykresów. Jasne i zwięzłe tytuły osi pomagają odbiorcom szybko zrozumieć prezentowane dane bez konieczności dodatkowych wyjaśnień.
Przy formatowaniu etykiet osi w Excelu, warto zwrócić uwagę na kontrast między tekstem a tłem wykresu. Odpowiedni dobór kolorów i rozmiaru czcionki może znacznie poprawić widoczność etykiet, nawet z dużej odległości.
Orientacja tekstu etykiet również ma znaczenie. Dla długich etykiet na osi poziomej, obrócenie tekstu pod kątem 45 stopni może zaoszczędzić miejsce i zwiększyć czytelność. W przypadku osi pionowej, horyzontalne etykiety są zazwyczaj najłatwiejsze do odczytania.
Warto też rozważyć użycie prefiksów lub sufiksów w etykietach osi wartości (np. "zł" dla waluty lub "%" dla procentów). Takie oznaczenia eliminują potrzebę ciągłego odnoszenia się do legendy lub tytułu osi.
- Użyj jasnych i zwięzłych tytułów osi
- Dostosuj rozmiar i kolor czcionki dla optymalnej widoczności
- Rozważ obrócenie długich etykiet dla oszczędności miejsca
- Dodaj prefiksy lub sufiksy do etykiet osi wartości
- Zachowaj spójność stylu z resztą dokumentu lub prezentacji
Dobór odpowiedniej skali osi
Prawidłowy dobór skali osi jest kluczowy dla czytelności wykresu. Przy edycji osi na wykresie w Excelu, warto zwrócić uwagę na zakres wartości i odpowiednio dostosować skalę, aby uniknąć zniekształcenia danych.
W niektórych przypadkach, użycie skali logarytmicznej może pomóc w prezentacji danych o dużej rozpiętości wartości. Excel oferuje opcję zmiany skali na logarytmiczną w ustawieniach formatowania osi, co może znacząco poprawić czytelność niektórych typów danych.Tworzenie czytelnych wykresów w Excelu: Kluczowa rola podpisów osi
Podpisywanie osi w Excelu to fundamentalny aspekt tworzenia efektywnych i zrozumiałych wykresów. Prawidłowo opisane osie nie tylko zwiększają czytelność danych, ale także profesjonalizm prezentacji. Proces ten obejmuje dodawanie tytułów osi, formatowanie etykiet oraz dostosowywanie ich wyglądu do ogólnego stylu dokumentu.
Kluczowe jest zrozumienie, że różne typy wykresów wymagają odmiennego podejścia do opisywania osi. Wykresy liniowe, słupkowe czy punktowe mają swoje specyficzne wymagania, a wykresy kołowe wymagają szczególnej uwagi ze względu na brak tradycyjnych osi. Niezależnie od typu wykresu, jasne i zwięzłe opisy, odpowiedni dobór skali oraz automatyczna aktualizacja etykiet przy zmianie danych źródłowych są niezbędne dla efektywnej komunikacji wizualnej.
Pamiętajmy, że Excel oferuje szereg narzędzi do formatowania i dostosowywania osi, które pozwalają na precyzyjne dostrojenie wyglądu wykresu. Wykorzystanie tych narzędzi, w połączeniu z zasadami dobrego designu, może znacząco poprawić czytelność i wpływ prezentowanych danych, czyniąc wykresy potężnym narzędziem komunikacji w biznesie, nauce i innych dziedzinach.