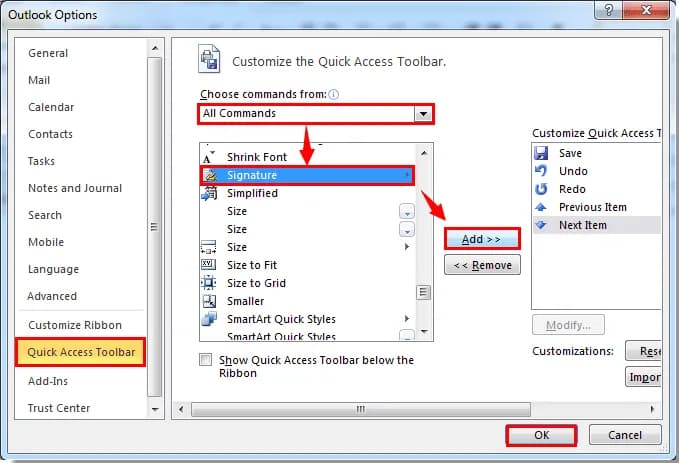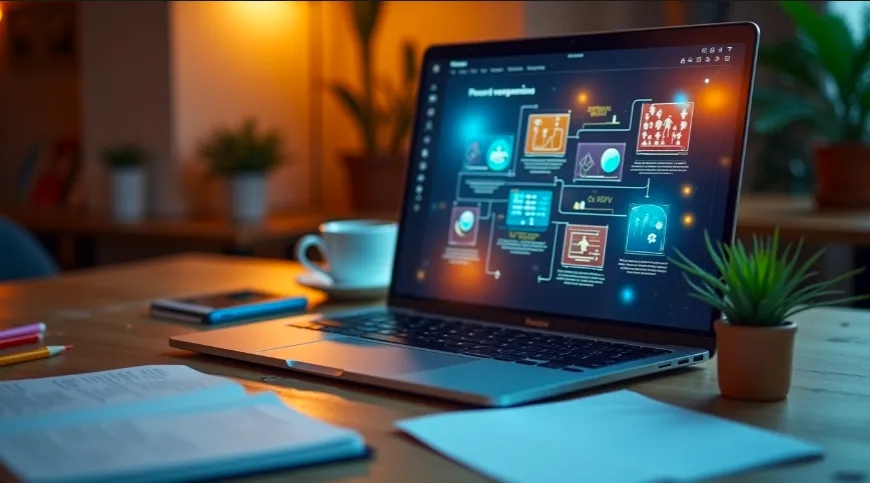Ustawianie i zmiana podpisu w Microsoft Outlook to prosty proces, który pozwala spersonalizować Twoje wiadomości e-mail. Podpis automatycznie dodawany na końcu każdej wiadomości może zawierać ważne informacje kontaktowe i budować Twoją markę osobistą lub firmową. W tym artykule dowiesz się, jak krok po kroku ustawić i zmodyfikować podpis w Outlooku oraz jakie informacje warto w nim umieścić.
Najważniejsze informacje:- Podpis ustawia się w menu Plik > Opcje > Poczta
- Można utworzyć wiele podpisów i przypisać je do różnych kont e-mail
- Edytor graficzny pozwala na formatowanie tekstu, dodawanie hiperłączy i obrazów
- W podpisie warto umieścić imię, nazwisko, stanowisko i nazwę firmy
- Profesjonalny podpis buduje rozpoznawalność marki osobistej lub firmowej
Dlaczego warto mieć profesjonalny podpis w Outlook?
Podpis w Outlook to nie tylko formalność, ale skuteczne narzędzie biznesowe. Profesjonalna stopka mailowa buduje wiarygodność, ułatwia kontakt i promuje markę. To Twoja cyfrowa wizytówka, która pracuje za każdym razem, gdy wysyłasz wiadomość.
- Buduje profesjonalny wizerunek firmy i pracownika
- Ułatwia szybki kontakt dzięki zgromadzonym danym
- Promuje markę poprzez umieszczenie logo i kolorów firmowych
- Zwiększa rozpoznawalność w komunikacji mailowej
- Może zawierać ważne linki, np. do mediów społecznościowych
Jak ustawić podpis w Microsoft Outlook?
Konfiguracja podpisu w Outlook to prosty proces, który zajmie Ci zaledwie kilka minut.
- Otwórz Outlook i kliknij "Plik" w lewym górnym rogu
- Wybierz "Opcje", a następnie "Poczta"
- Znajdź sekcję "Redagowanie wiadomości" i kliknij "Podpisy"
- Kliknij "Nowy", aby utworzyć nowy podpis
- Wpisz nazwę podpisu i skomponuj jego treść w edytorze
- Zapisz zmiany, klikając "OK"
Pamiętaj, że możesz utworzyć różne sygnatury w Outlooku dla nowych wiadomości i odpowiedzi. Eksperymentuj z formatowaniem, aby Twój podpis wyróżniał się, zachowując przy tym profesjonalny wygląd.
Edycja istniejącego podpisu w Outlook
Modyfikacja podpisu w Outlook jest równie prosta jak jego utworzenie. Wróć do sekcji "Podpisy" w opcjach poczty, wybierz istniejący podpis z listy i wprowadź zmiany w edytorze. Możesz aktualizować swój podpis tak często, jak potrzebujesz, aby odzwierciedlał aktualny status zawodowy czy dane kontaktowe.
- Zmiana tekstu i formatowania
- Dodawanie lub usuwanie obrazów i logo
- Aktualizacja linków i danych kontaktowych
- Dostosowanie kolorystyki do nowej identyfikacji wizualnej firmy
Czytaj więcej: Najwięksi producenci wędlin w Polsce: Kto dominuje na rynku drobiarskim?
Jakie elementy powinien zawierać profesjonalny podpis?
Skuteczny podpis w Outlook powinien być zwięzły, ale informatywny. Ważne, by zawierał kluczowe dane kontaktowe i elementy identyfikacji wizualnej.
| Element | Dlaczego jest ważny |
|---|---|
| Imię i nazwisko | Podstawowa identyfikacja nadawcy |
| Stanowisko | Określa rolę w organizacji |
| Nazwa firmy | Buduje rozpoznawalność marki |
| Numer telefonu | Umożliwia szybki kontakt |
| Adres e-mail | Alternatywna metoda kontaktu |
| Logo firmy | Wizualna identyfikacja marki |
Dobrze skonstruowana stopka mailowa to balans między informacją a estetyką. Nie przesadzaj z ilością danych – podpis powinien być czytelny na pierwszy rzut oka.
Dodatkowe elementy podpisu dla różnych branż
W branży kreatywnej, podpis w Outlook może zawierać link do portfolio lub showreelu. To szybki sposób na prezentację swoich umiejętności potencjalnym klientom lub pracodawcom.
Dla sektora finansowego czy prawniczego, warto umieścić w sygnaturze w Outlooku informacje o posiadanych certyfikatach lub uprawnieniach. Buduje to zaufanie i podkreśla profesjonalizm w kontaktach z klientami.
Jak stworzyć różne podpisy dla nowych wiadomości i odpowiedzi?
Różnicowanie podpisów w Outlook pozwala na lepszą personalizację wiadomości e-mail. Pełny podpis sprawdzi się w nowych wiadomościach, podczas gdy krótszy wariant będzie odpowiedni dla odpowiedzi i przesyłanych dalej e-maili.
- W sekcji "Podpisy" utwórz dwa oddzielne podpisy
- Nadaj im rozróżnialne nazwy, np. "Pełny" i "Skrócony"
- W opcjach wybierz odpowiedni podpis dla nowych wiadomości
- Ustaw inny podpis dla odpowiedzi/przesyłanych wiadomości
- Zapisz ustawienia, klikając "OK"
Ustawianie podpisu domyślnego
Domyślny podpis w Outlook automatycznie pojawi się w każdej nowej wiadomości. To oszczędza czas i zapewnia spójność komunikacji. Aby ustawić domyślny podpis, wróć do sekcji "Podpisy" w opcjach Outlooka, wybierz preferowany podpis z listy rozwijanej dla nowych wiadomości oraz odpowiedzi/przesyłanych wiadomości.
- Wybór domyślnego podpisu dla nowych wiadomości
- Ustawienie podpisu dla odpowiedzi i wiadomości przesyłanych dalej
- Możliwość ręcznej zmiany podpisu w konkretnej wiadomości
- Opcja nie używania podpisu dla wybranych kont e-mail
Formatowanie podpisu w Outlook
Odpowiednie formatowanie podpisu w Outlook to klucz do profesjonalnego wizerunku. Dobry design przyciąga uwagę i ułatwia odczytanie najważniejszych informacji.
Wybierz czytelną czcionkę, najlepiej bezszeryfową, jak Arial czy Calibri. Rozmiar tekstu powinien być standardowy – 10-12 punktów. Unikaj krzykliwych kolorów, stawiając na stonowaną paletę, która współgra z identyfikacją wizualną Twojej firmy.
Struktura podpisu powinna być przejrzysta. Użyj linii lub spacji do oddzielenia różnych sekcji informacji. Możesz wykorzystać pogrubienie lub kursywę dla wyróżnienia kluczowych elementów, ale nie przesadzaj – nadmiar formatowania może przytłaczać.
Dodawanie obrazów i logo do podpisu
Grafiki w podpisie w Outlook to świetny sposób na wzmocnienie identyfikacji wizualnej. Logo firmy czy profesjonalne zdjęcie mogą znacząco podnieść rozpoznawalność Twojej marki osobistej lub firmowej.
- Używaj obrazów w formacie .png dla zachowania przejrzystości
- Optymalizuj rozmiar plików, aby nie obciążać wiadomości
- Zachowaj proporcje obrazu, unikaj rozciągania lub zniekształcania
- Umieść logo w strategicznym miejscu, najczęściej na górze lub z boku podpisu
- Rozważ użycie ikonek mediów społecznościowych dla łatwego linkowania
Wstawianie hiperłączy w podpisie
Hiperłącza w sygnaturze w Outlooku to potężne narzędzie marketingowe. Mogą kierować do Twojej strony internetowej, profili w mediach społecznościowych czy najnowszych projektów.
- Zaznacz tekst lub obraz, który chcesz zlinkować
- Kliknij ikonę "Wstaw hiperłącze" w edytorze podpisu
- Wpisz lub wklej docelowy URL
- Opcjonalnie dodaj tekst podpowiedzi, który pojawi się po najechaniu na link
Najczęstsze błędy przy tworzeniu podpisu w Outlook
Unikaj przeładowania podpisu w Outlook informacjami. Zbyt długa sygnatura może irytować odbiorców i być uznana za nieprofesjonalną.
Nie zaniedbuj aktualizacji danych w podpisie. Nieaktualne informacje kontaktowe czy stanowisko mogą prowadzić do nieporozumień i utrudniać komunikację.
Wystrzegaj się używania zbyt wielu kolorów czy fantazyjnych czcionek. Profesjonalny podpis w Outlook powinien być czytelny i spójny z ogólnym wizerunkiem firmy.
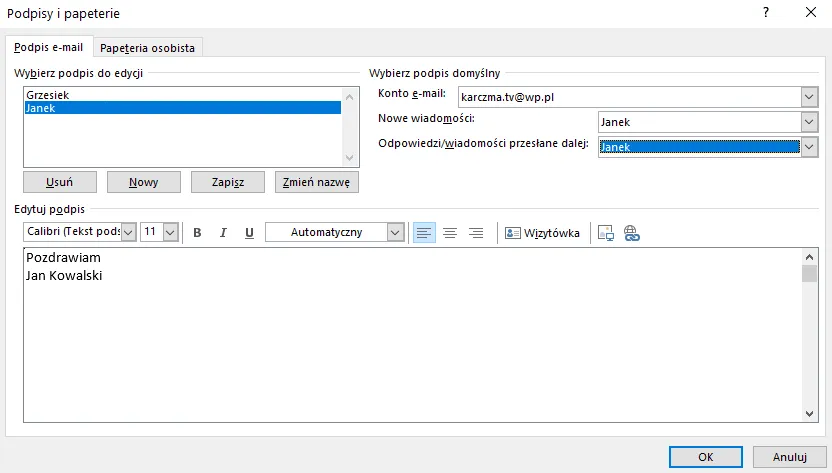
Jak sprawdzić, czy podpis działa poprawnie?
Testowanie podpisu w Outlook to kluczowy krok przed rozpoczęciem jego używania. Upewnij się, że wszystkie elementy wyświetlają się prawidłowo i działają zgodnie z zamierzeniem.
- Wyślij testową wiadomość do siebie lub zaufanego współpracownika
- Sprawdź, czy podpis pojawia się w nowych wiadomościach i odpowiedziach
- Zweryfikuj, czy wszystkie linki działają poprawnie
- Otwórz wiadomość na różnych urządzeniach i w różnych klientach pocztowych
- Poproś o feedback osobę z zewnątrz, aby uzyskać obiektywną opinię
Regularne sprawdzanie i aktualizowanie podpisu w Outlook zapewni, że Twoja wizytówka elektroniczna zawsze prezentuje aktualne i profesjonalne informacje. Pamiętaj, że dobry podpis to inwestycja w Twój wizerunek online.
Twój profesjonalny podpis w Outlook: Klucz do skutecznej komunikacji biznesowej
Podpis w Outlook to więcej niż tylko formalność - to potężne narzędzie budowania marki i usprawniania komunikacji. Dobrze zaprojektowana sygnatura w Outlooku nie tylko ułatwia kontakt, ale również promuje Twoją profesjonalną tożsamość przy każdej wymianie e-maili.
Pamiętaj, że kluczem do skutecznego podpisu jest balans między informatywnością a estetyką. Zawrzyj niezbędne dane kontaktowe, stanowisko i logo firmy, ale unikaj przeładowania informacjami. Wykorzystaj możliwości formatowania, aby stworzyć czytelny i atrakcyjny wizualnie podpis, który będzie zgodny z identyfikacją wizualną Twojej firmy.
Regularne aktualizowanie i testowanie Twojego podpisu w Outlook zapewni, że ta cyfrowa wizytówka zawsze pracuje na Twoją korzyść. Pamiętaj, że różne wersje podpisu dla nowych wiadomości i odpowiedzi mogą dodatkowo zoptymalizować Twoją komunikację. Profesjonalny podpis to inwestycja w Twój wizerunek online, która z pewnością się opłaci.