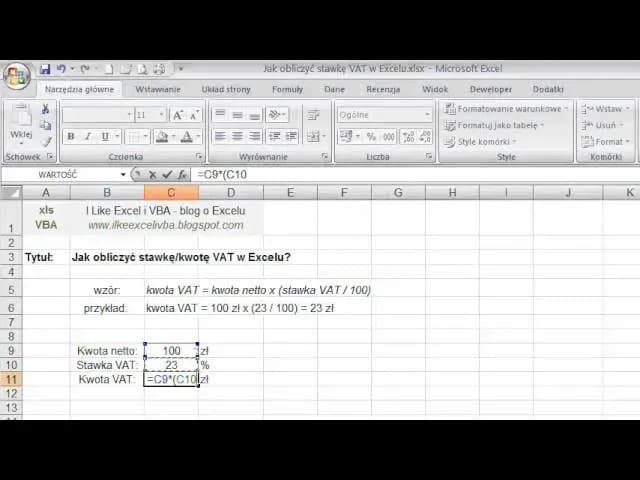Obliczanie ceny brutto w Excelu jest prostym procesem, który można wykonać za pomocą kilku podstawowych kroków. Głównym celem jest przekształcenie ceny netto w cenę brutto z uwzględnieniem podatku VAT. Proces ten wymaga wprowadzenia odpowiednich danych do arkusza, zastosowania prostej formuły matematycznej oraz skopiowania jej dla wszystkich produktów. Kluczowe jest zrozumienie relacji między ceną netto, stawką VAT a ceną brutto.
Najważniejsze informacje:- Cena brutto = Cena netto * (1 + stawka VAT)
- Stawkę VAT wpisujemy w formacie dziesiętnym (np. 23% = 0,23)
- Można używać funkcji ZAOKR do precyzyjnego zaokrąglania wyników
- Excel umożliwia łatwe kopiowanie formuły dla wielu produktów
- Możliwe jest uwzględnienie różnych stawek VAT dla różnych produktów
Podstawy obliczania ceny brutto w Excelu
Obliczanie ceny brutto w Excelu opiera się na prostej formule: cena brutto = cena netto * (1 + stawka VAT). Ta formuła jest kluczowa dla każdego przedsiębiorcy, księgowego czy analityka finansowego. W kontekście biznesowym, szybkie i dokładne przeliczanie netto na brutto Excel umożliwia efektywne zarządzanie cenami, planowanie budżetu i tworzenie ofert handlowych. Automatyzacja tych obliczeń w arkuszu kalkulacyjnym znacząco redukuje ryzyko błędów ludzkich i oszczędza cenny czas, pozwalając skupić się na strategicznych aspektach działalności.
Przygotowanie arkusza do kalkulacji VAT
Aby rozpocząć obliczanie ceny brutto w arkuszu kalkulacyjnym, należy odpowiednio przygotować Excel:
- Otwórz nowy arkusz Excel.
- W komórce A1 wpisz "Cena netto", w B1 "Stawka VAT", a w C1 "Cena brutto".
- Wprowadź ceny netto w kolumnie A, zaczynając od A2.
- W kolumnie B wpisz odpowiednie stawki VAT w formacie dziesiętnym (np. 0,23 dla 23%).
Taka organizacja danych w kolumnach zapewnia przejrzystość i ułatwia wprowadzanie formuły VAT w Excelu. Dzięki temu struktura arkusza będzie intuicyjna dla każdego użytkownika.
Czytaj więcej: Jak zrobić ułamek w excelu - prosty sposób na wyświetlanie i obliczenia
Wprowadzanie formuły do obliczania ceny brutto
Teraz przejdziemy do kluczowego etapu, czyli jak wyliczyć VAT w Excel. W komórce C2 wpisz formułę: =A2*(1+B2). Naciśnij Enter, aby zobaczyć wynik. Ta formuła automatycznie pomnoży cenę netto przez 1 plus stawka VAT, dając cenę brutto.
Przykład obliczenia z rzeczywistymi danymi
| Cena netto | Stawka VAT | Cena brutto |
| 100,00 zł | 0,23 | 123,00 zł |
W tym przykładzie widzimy, jak dla ceny netto 100 zł przy stawce VAT 23% otrzymujemy cenę brutto 123 zł. To pokazuje, jak szybko i precyzyjnie można przeprowadzić kalkulację podatku VAT Excel.
Zaokrąglanie wyników do dwóch miejsc po przecinku
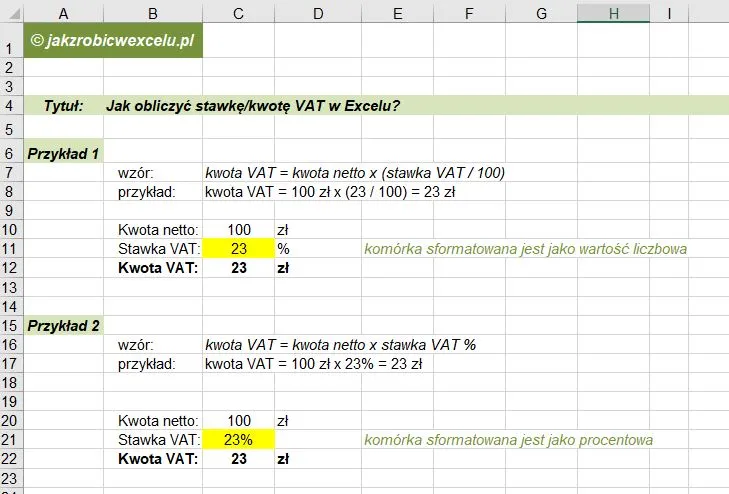
Dla większej dokładności warto zaokrąglić wyniki. Użyj funkcji ZAOKR(), aby ograniczyć liczbę miejsc po przecinku. Zmodyfikuj formułę na: =ZAOKR(A2*(1+B2);2). Ta formuła zapewni, że ceny brutto będą zawsze prezentowane z dwoma miejscami po przecinku.
Kopiowanie formuły dla wielu produktów
- Zaznacz komórkę C2 z formułą.
- Kliknij i przeciągnij prawy dolny róg komórki w dół.
- Puść przycisk myszy, gdy obejmiesz wszystkie wiersze z danymi.
Automatyzacja obliczeń dla dużych zestawów danych jest niezwykle efektywna. Pozwala to na błyskawiczne obliczanie ceny brutto w arkuszu kalkulacyjnym dla setek lub tysięcy produktów jednocześnie, oszczędzając godziny pracy.
Dostosowanie formuły do różnych stawek VAT
W Polsce mamy kilka stawek VAT: 23%, 8%, 5% oraz 0%. Automatyczne obliczanie ceny brutto Excel powinno uwzględniać te różnice. Formuła =A2*(1+WYSZUKAJ.PIONOWO(B2;TabelaStawekVAT;2;FAŁSZ)) pozwoli na dynamiczne przypisywanie odpowiedniej stawki VAT do każdego produktu.
Tworzenie dynamicznego kalkulatora VAT
- Utwórz osobny arkusz na kalkulator.
- Dodaj pola do wprowadzania ceny netto i wyboru stawki VAT.
- Użyj formuły z funkcją WYSZUKAJ.PIONOWO do automatycznego doboru stawki.
- Zastosuj formatowanie warunkowe dla lepszej czytelności wyników.
Wykorzystanie formuł tablicowych pozwoli na jeszcze bardziej zaawansowane obliczenia, umożliwiając np. jednoczesną kalkulację podatku VAT Excel dla różnych scenariuszy cenowych.
Najczęstsze błędy przy obliczaniu ceny brutto
- Nieprawidłowe wprowadzenie stawki VAT (jako procent zamiast wartości dziesiętnej).
- Zapomnienie o nawiasach w formule, co prowadzi do błędnych wyników.
- Niedostosowanie formuły do zmian w stawkach podatkowych.
- Niepoprawne zaokrąglanie wyników.
- Pomylenie kolumn z danymi wejściowymi w formule.
Dokładność w obliczeniach jest kluczowa dla prawidłowego funkcjonowania biznesu. Błędy w obliczaniu ceny brutto w Excelu mogą prowadzić do strat finansowych i problemów z organami podatkowymi.
Zaawansowane techniki kalkulacji VAT w Excelu
Funkcja JEŻELI() pozwala na warunkowe obliczenia, co jest przydatne przy różnych progach VAT. Możesz na przykład użyć formuły: =JEŻELI(A2>1000;A2*1,23;A2*1,08) do zastosowania różnych stawek VAT w zależności od ceny netto. Tabele przestawne są niezastąpione w analizie cen brutto, umożliwiając szybkie podsumowania i porównania cen dla różnych kategorii produktów.
Automatyzacja obliczeń za pomocą makr VBA
Makra VBA pozwalają na tworzenie zaawansowanych, zautomatyzowanych kalkulatorów VAT. Dzięki nim możesz jednym kliknięciem przeliczyć setki pozycji, generować raporty czy aktualizować ceny. Aby stworzyć proste makro do obliczeń VAT, przejdź do edytora VBA, dodaj nowy moduł i zacznij od deklaracji Sub ObliczVAT().
Klucz do efektywnego zarządzania cenami: Mistrzowskie opanowanie kalkulacji VAT w Excelu
Obliczanie ceny brutto w Excelu to umiejętność, która może znacząco usprawnić procesy finansowe w każdej firmie. Dzięki przedstawionym w artykule technikom, od podstawowej formuły po zaawansowane makra VBA, jesteś teraz wyposażony w narzędzia do precyzyjnej i szybkiej kalkulacji podatku VAT Excel.
Pamiętaj, że kluczem do sukcesu jest nie tylko znajomość formuł, ale także umiejętność unikania typowych błędów i dostosowywania kalkulacji do zmieniających się przepisów podatkowych. Regularna aktualizacja arkuszy i wykorzystanie funkcji takich jak ZAOKR() czy WYSZUKAJ.PIONOWO() pozwoli ci utrzymać wysoką dokładność obliczeń.
Wykorzystując zaawansowane techniki, takie jak tworzenie dynamicznych kalkulatorów czy używanie tabel przestawnych, możesz przekształcić zwykły arkusz w potężne narzędzie analityczne. To nie tylko oszczędzi twój czas, ale również otworzy nowe możliwości w zakresie analizy cen i planowania strategii cenowych. Pamiętaj, że automatyczne obliczanie ceny brutto Excel to nie tylko kwestia zgodności z przepisami, ale także droga do lepszego zrozumienia finansów twojej firmy.