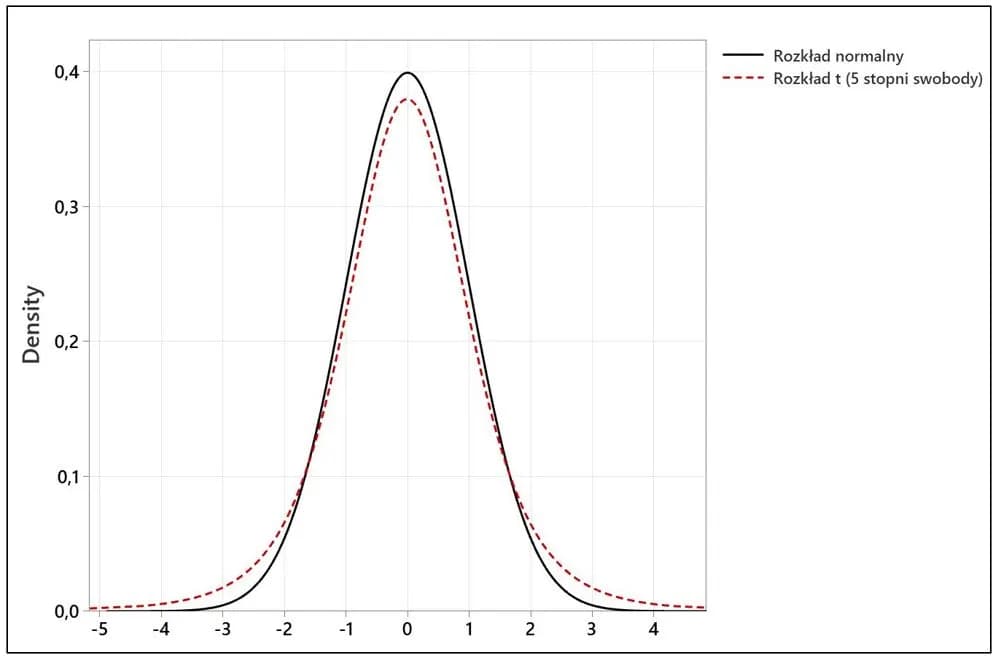Test t-Studenta w programie Excel to narzędzie statystyczne służące do porównywania średnich dwóch grup danych. Jego wykonanie jest możliwe na dwa sposoby. Excel oferuje wbudowaną funkcję TEST.T oraz zaawansowane narzędzie Analiza Danych. Obie metody są skuteczne i łatwe w użyciu. Test sprawdza, czy występują istotne różnice między badanymi grupami.
Najważniejsze informacje:- Test t-Studenta pomaga określić, czy różnice między grupami są statystycznie istotne
- Excel udostępnia dwie metody przeprowadzenia testu: funkcję TEST.T i narzędzie Analiza Danych
- Funkcja TEST.T wymaga określenia czterech parametrów: dwóch zbiorów danych, liczby stron i typu testu
- Wynik testu interpretujemy na podstawie p-wartości (przy poziomie istotności 0,05)
- Test można przeprowadzić dla prób o równych lub różnych wariancjach
Co to jest test t-Studenta i kiedy go stosować?
Test t-Studenta w Excelu to popularna metoda statystyczna używana do porównywania średnich wartości dwóch grup danych. Służy do sprawdzenia, czy występują istotne różnice między badanymi grupami. Test sprawdza, czy zaobserwowane różnice są wynikiem przypadku, czy też odzwierciedlają rzeczywiste zależności między danymi.
Najczęściej jak wykonać test t studenta excel pytają badacze, którzy chcą porównać dwie grupy pomiarów. Test jest szczególnie przydatny przy małych próbach, gdzie trudno określić, czy różnice są statystycznie istotne.
- Porównywanie efektywności dwóch metod nauczania
- Badanie skuteczności leku w grupie kontrolnej i eksperymentalnej
- Analiza wyników sprzedażowych przed i po wprowadzeniu zmian
- Porównywanie wydajności dwóch różnych procesów produkcyjnych
Metoda 1: Obliczanie testu t-Studenta przy użyciu funkcji TEST.T
Obliczanie testu t studenta excel jest możliwe dzięki wbudowanej funkcji TEST.T. To najprostszy sposób na przeprowadzenie analizy dla dwóch grup danych. Funkcja automatycznie oblicza wszystkie niezbędne parametry statystyczne.
| Parametr | Opis |
|---|---|
| tablica1 | Pierwszy zbiór danych do porównania |
| tablica2 | Drugi zbiór danych do porównania |
| strony | 1 dla testu jednostronnego, 2 dla dwustronnego |
| typ | 1 (sparowany), 2 (równe wariancje), 3 (nierówne wariancje) |
Wybór parametru "strony" zależy od naszej hipotezy badawczej. Test jednostronny wybieramy, gdy interesuje nas tylko jeden kierunek różnicy. Test dwustronny stosujemy, gdy chcemy sprawdzić, czy grupy różnią się w ogóle.
Parametr "typ" dobieramy w zależności od charakterystyki naszych danych. Dla pomiarów przed i po wybrać należy typ 1, dla niezależnych grup o podobnej zmienności - typ 2, a dla grup o różnej zmienności - typ 3.
Krok po kroku - obliczanie testu t-Studenta funkcją TEST.T
- Wprowadź dane do dwóch oddzielnych kolumn w Excelu
- Wybierz pustą komórkę na wynik testu
- Wpisz formułę TEST.T i otwórz nawias
- Zaznacz zakresy danych i wprowadź pozostałe parametry
- Naciśnij Enter, aby otrzymać wynik
Formuła test t studenta excel wygląda następująco: =TEST.T(A1:A10;B1:B10;2;3). Ten przykład pokazuje test dwustronny dla grup o nierównych wariancjach.
Metoda 2: Wykonywanie testu t-Studenta przez Analizę Danych
Jak zrobić test t studenta w excelu za pomocą Analizy Danych? To rozbudowane narzędzie oferuje więcej opcji niż podstawowa funkcja TEST.T. Znajdziemy tu dodatkowe statystyki opisowe oraz różne warianty testu.
Przed wykonaniem testu należy upewnić się, że dodatek jest aktywowany w programie. Bez jego włączenia, opcja Analiza Danych nie będzie widoczna w zakładce Dane.
Jak aktywować dodatek Analiza Danych?
- Otwórz zakładkę Plik i wybierz Opcje
- Przejdź do sekcji Dodatki
- Wybierz "Zarządzaj: Dodatki Excel" i kliknij Przejdź
- Zaznacz "Analysis ToolPak" i kliknij OK
Po aktywacji dodatku, ikona Analiza Danych pojawi się w zakładce Dane. Jeśli nie widzisz jej od razu, spróbuj zrestartować Excela.
Przeprowadzanie testu przez Analizę Danych
- Kliknij na Analiza Danych w zakładce Dane
- Wybierz odpowiedni wariant testu t-Studenta
- Wskaż zakresy danych dla obu grup
- Określ poziom istotności (domyślnie 0,05)
- Wybierz miejsce na arkuszu dla wyników
- Kliknij OK, aby wykonać analizę
Jak interpretować wyniki testu t-Studenta?
Interpretacja wyników opiera się głównie na wartości p (p-value). To kluczowy parametr mówiący o istotności statystycznej różnic między grupami.
Jeśli p-wartość jest mniejsza od przyjętego poziomu istotności (najczęściej 0,05), możemy odrzucić hipotezę zerową. Oznacza to, że różnice między grupami są istotne statystycznie.
Statystyka t oraz stopnie swobody (df) dostarczają dodatkowych informacji o sile i wiarygodności testu. Im większa wartość bezwzględna statystyki t, tym silniejszy efekt.
| Parametr | Wartość | Interpretacja |
|---|---|---|
| p-value | 0,03 | Różnice istotne (p < 0,05) |
| p-value | 0,07 | Różnice nieistotne (p > 0,05) |
| t-stat | 2,5 | Umiarkowany efekt |
| t-stat | 4,8 | Silny efekt |
Który sposób obliczania testu t-Studenta wybrać?
Instrukcja testu t studenta excel oferuje dwie główne metody analizy. Funkcja TEST.T sprawdza się przy szybkich obliczeniach i pojedynczych testach. Analiza Danych jest lepsza do kompleksowych badań, gdzie potrzebujemy więcej statystyk.
Oba narzędzia dają te same wyniki, różnią się jednak sposobem prezentacji. TEST.T zwraca tylko p-wartość, podczas gdy Analiza Danych pokazuje pełen raport statystyczny.
Dla początkujących użytkowników polecamy Analizę Danych. Prowadzi przez proces krok po kroku i dostarcza więcej informacji pomocnych w interpretacji wyników.Test t-Studenta w Excelu - co powinieneś zapamiętać?
Excel oferuje dwa skuteczne narzędzia do obliczania testu t studenta: funkcję TEST.T oraz Analizę Danych. Funkcja TEST.T jest idealna do szybkich obliczeń i wymaga tylko wprowadzenia czterech parametrów. Analiza Danych zapewnia bardziej szczegółowe wyniki i jest polecana dla osób początkujących.
Kluczem do prawidłowej interpretacji wyników jest p-wartość. Jeśli jest mniejsza niż 0,05, oznacza to statystycznie istotne różnice między badanymi grupami. Pamiętaj o wyborze odpowiedniego typu testu - sparowanego dla pomiarów przed/po lub niesparowanego dla niezależnych grup.
Niezależnie od wybranej metody, test t studenta excel krok po kroku pomoże Ci zweryfikować, czy zaobserwowane różnice między grupami są istotne statystycznie. To niezwykle przydatne narzędzie w badaniach naukowych, analizie biznesowej czy kontroli jakości.