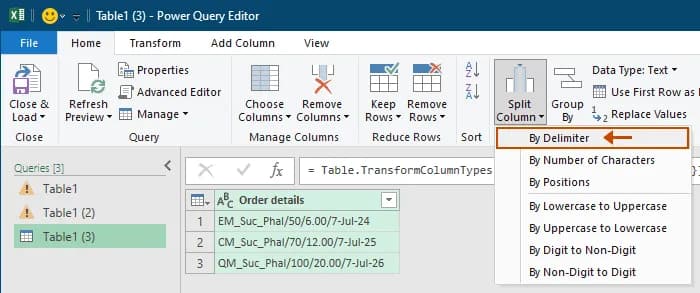- Komórki można dzielić ręcznie lub automatycznie
- Dostępne są cztery główne metody podziału: ręczna, wstawianie wierszy/kolumn, tekst na kolumny oraz funkcje tekstowe
- Podział może być oparty o separatory (przecinki, średniki, spacje)
- Excel nie pozwala dzielić pojedynczej komórki w obrębie tej samej kolumny
- Po podziale treść pozostaje tylko w lewej górnej komórce nowego obszaru
- Metody podziału można dostosować do konkretnych potrzeb organizacji danych
Dlaczego nie można bezpośrednio podzielić komórki w Excelu?
Excel nie oferuje natywnej opcji podziału pojedynczej komórki na mniejsze części w obrębie tej samej kolumny lub wiersza. Jest to związane z podstawową strukturą arkusza, gdzie każda komórka stanowi odrębną jednostkę danych. Istnieją jednak skuteczne metody dzielenia komórki w Excelu, które pozwalają osiągnąć pożądany efekt.
Metoda 1: Wstawianie nowego wiersza lub kolumny
Krok po kroku: Dodawanie nowej kolumny
- Zaznacz kolumnę, obok której chcesz dodać nową
- Kliknij prawym przyciskiem myszy na zaznaczenie
- Wybierz opcję "Wstaw" z menu kontekstowego
- Wybierz "Wstaw kolumny arkusza"
Ta metoda jest szczególnie przydatna przy podziale komórki w Excelu na pół w poziomie. Sprawdza się idealnie podczas reorganizacji danych w arkuszu.
Krok po kroku: Dodawanie nowego wiersza
- Zaznacz wiersz, pod którym chcesz dodać nowy
- Kliknij prawym przyciskiem myszy
- Wybierz "Wstaw" z menu kontekstowego
- Kliknij "Wstaw wiersze arkusza"
Excel rozdzielanie tekstu w pionie jest idealne przy tworzeniu list lub kategoryzacji danych. Metoda sprawdza się przy organizacji dużych zestawów informacji.
Czytaj więcej: Do czego służy Excel? Poznaj zastosowania i funkcje programu
Metoda 2: Wykorzystanie funkcji "Tekst na kolumny"
Przygotowanie danych do podziału
Przed użyciem funkcji "Excel funkcja tekst na kolumny", upewnij się, że Twoje dane zawierają separator. Może to być średnik, przecinek lub spacja. Sprawdź, czy tekst jest odpowiednio sformatowany i nie zawiera niepożądanych znaków specjalnych.
Instrukcja krok po kroku
- Zaznacz komórkę do podziału
- Przejdź do zakładki "Dane"
- Kliknij "Tekst na kolumny"
- Wybierz rodzaj separatora
- Zatwierdź podział przyciskiem "Zakończ"
Ta metoda jest idealna do podziału komórki Excel na kolumny. Szczególnie przydaje się przy pracy z danymi zaimportowanymi z innych źródeł.
Metoda 3: Funkcje tekstowe do podziału komórki
Funkcja LEWY - wyodrębnianie lewej części tekstu
Funkcja LEWY pozwala na jak rozdzielić tekst w komórce Excel poprzez wyodrębnienie określonej liczby znaków od lewej strony. Przykład: =LEWY(A1,5) wyodrębni pierwsze 5 znaków z komórki A1.
Funkcja PRAWY - wyodrębnianie prawej części tekstu
PRAWY działa analogicznie do LEWY, ale wyodrębnia znaki od prawej strony tekstu. Przykład: =PRAWY(A1,3) pobierze ostatnie 3 znaki z komórki A1.
Funkcja FRAGMENT.TEKSTU - elastyczny podział tekstu
| Funkcja | Przykład | Wynik |
| FRAGMENT.TEKSTU(A1;1;3) | "Excel" | "Exc" |
| FRAGMENT.TEKSTU(A1;2;2) | "Excel" | "xc" |
| FRAGMENT.TEKSTU(A1;4;2) | "Excel" | "el" |
Przenoszenie i kopiowanie zawartości po podziale
Po jak podzielić zawartość komórki w Excelu możesz przenosić dane za pomocą prostego kopiowania (Ctrl+C) i wklejania (Ctrl+V). Można też przeciągać zawartość między komórkami przy wciśniętym lewym przycisku myszy. Skróty klawiaturowe Alt+Enter pozwalają na dodanie podziału wiersza w komórce. Proces można zautomatyzować używając makr VBA.
Potencjalne problemy i ich rozwiązania
- Problem: Znikające formatowanie - Rozwiązanie: Użyj wklejania specjalnego
- Problem: Nieprawidłowe separatory - Rozwiązanie: Zamień znaki przed podziałem
- Problem: Utrata formuł - Rozwiązanie: Skopiuj formuły przed podziałem
- Problem: Nieoczekiwane wyniki - Rozwiązanie: Sprawdź format danych przed podziałem

Kiedy warto stosować poszczególne metody?
| Metoda | Zalety | Wady |
| Wstawianie wiersza/kolumny | Szybka, prosta | Wymaga ręcznego kopiowania |
| Tekst na kolumny | Automatyczna, dokładna | Wymaga separatorów |
| Funkcje tekstowe | Elastyczna, programowalna | Bardziej złożona |
Wybierz najlepszą metodę podziału komórki dla swoich potrzeb
Podział komórki w Excelu nie musi być skomplikowany, jeśli wybierzesz odpowiednią metodę. Dla prostych podziałów najszybszym rozwiązaniem będzie wstawienie nowego wiersza lub kolumny. Gdy pracujesz z danymi zawierającymi separatory, funkcja "Tekst na kolumny" zautomatyzuje cały proces.
Dla bardziej zaawansowanych użytkowników, funkcje tekstowe (LEWY, PRAWY, FRAGMENT.TEKSTU) oferują największą elastyczność i precyzję przy dzieleniu komórki w Excelu na pół. Te narzędzia pozwalają na dokładną kontrolę nad tym, jak dane zostaną podzielone.
Pamiętaj, że każda z przedstawionych metod ma swoje zastosowanie - kluczem jest dopasowanie techniki do konkretnych potrzeb i rodzaju danych. Niezależnie od wybranej metody, zawsze warto wykonać kopię zapasową danych przed rozpoczęciem procesu podziału.