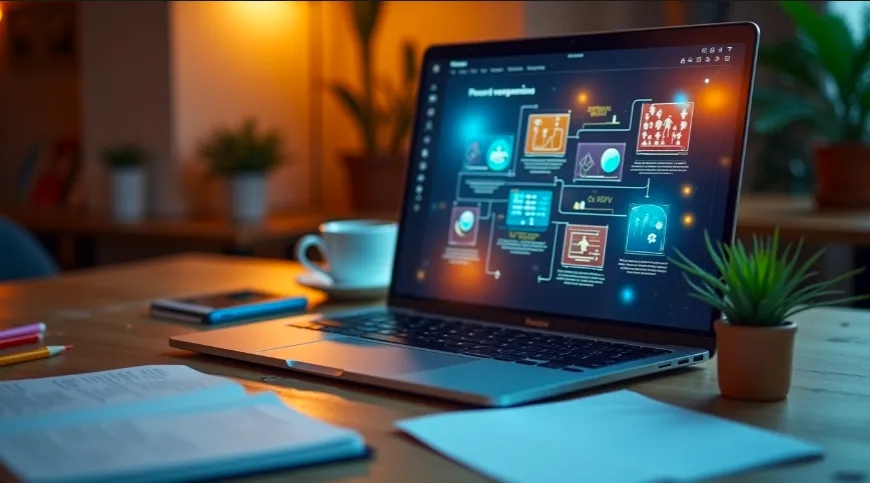Podział komórek w Excelu to bardzo przydatna funkcja, która pozwala na lepszą organizację i formatowanie arkusza kalkulacyjnego. Czasem potrzebujemy podzielić pojedynczą komórkę na kilka mniejszych lub rozdzielić cały wiersz lub kolumnę. Jak to zrobić w praktyce i kiedy warto z tego korzystać?
Jak podzielić pojedynczą komórkę na kilka w Excelu?
Aby podzielić pojedynczą komórkę na dwie lub więcej komórek, należy:
- Zaznaczyć komórkę do podziału.
- Przejść do zakładki Narzędzia główne i kliknąć przycisk Podziel.
- W oknie dialogowym wpisać liczbę kolumn i wierszy, na które komórka ma zostać podzielona.
- Kliknąć OK.
Teraz w miejscu jednej komórki pojawi się ich kilka. Można je wypełnić różnymi danymi, zastosować odmienne formatowanie, szerokości kolumn itp. Dzięki temu można łatwiej organizować informacje w arkuszu.
Dlaczego warto dzielić komórki w arkuszu kalkulacyjnym?
Podział komórek w Excelu przydaje się w wielu sytuacjach, np:
- Chcemy wprowadzić w komórce kilka elementów - rozdzielając ją na mniejsze, każdy element umieszczamy w osobnej komórce.
- Musimy sformatować część tekstu w komórce np. pogrubić, zmienić kolor - dzieląc komórkę można nadać odpowiednie formatowanie tylko części jej zawartości.
- Potrzebujemy różnych szerokości kolumn w tym samym wierszu - rozdzielając komórki ustawiamy inne szerokości każdej z nich.
- Chcemy stworzyć tabelę z nagłówkami kolumn - w pierwszym wierszu dzielimy komórki i wpisujemy w nie nagłówki.
Dzięki podziałowi komórek łatwiej jest zorganizować dane i zwiększyć czytelność arkusza.
Jak podzielić wiersz lub kolumnę na wiele komórek w Excelu?
Aby podzielić cały wiersz lub kolumnę na kilka komórek, wykonujemy:
- Zaznaczamy wiersz lub kolumnę do podziału.
- Na karcie Narzędzia główne w grupie Komórki klikamy Wstaw.
- Z rozwijanej listy wybieramy Wstaw wiersze poniżej lub Wstaw kolumny obok.
- W wyświetlonym oknie dialogowym wpisujemy liczbę wierszy/kolumn do wstawienia.
- Klikamy OK aby dodać nowe komórki i tym samym podzielić zaznaczony wiersz/kolumnę.
Wszystkie nowo dodane wiersze/kolumny będą miały taką samą szerokość/wysokość jak oryginalny wiersz/kolumna. Można je teraz wypełnić dowolnymi danymi i sformatować zgodnie z potrzebami.
Jakie są sposoby na podział komórek w Excelu?

Istnieje kilka sposobów, aby podzielić komórki w programie Excel:
- Ręczny podział komórki - opisany wyżej, polega na zaznaczeniu komórki i wybraniu opcji Podziel.
- Wstawianie wierszy/kolumn - dodaje całe nowe wiersze lub kolumny dzieląc tym samym istniejący wiersz/kolumnę.
- Funkcja Tekst na kolumny - rozdziela zawartość komórki na kilka kolumn na podstawie określonego separatora.
- Konspekt - tworzy strukturę wielopoziomową w obrębie jednej komórki.
Należy dobrać odpowiednią metodę w zależności od efektu, jaki chcemy uzyskać. Czasem wygodniejsze jest wstawienie całych wierszy/kolumn, innym razem potrzebny jest precyzyjny podział pojedynczej komórki.
Podział komórek przy użyciu funkcji Tekst na kolumny w Excelu
Funkcja Tekst na kolumny umożliwia automatyczny podział zawartości komórki na kilka kolumn, w oparciu o wybrany separator, np. średnik, przecinek, spację.
Aby jej użyć, wybieramy komórkę do podziału i:
- Na karcie Dane klikamy Tekst na kolumny.
- W oknie dialogowym wybieramy znak separatora.
- Zaznaczamy opcję Rozdziel do kolumn.
- Klikamy OK.
Teraz zawartość komórki zostanie podzielona do osobnych kolumn, w miejscach wystąpienia wybranego separatora. Dzięki temu można szybko rozdzielić np. listę elementów rozdzielonych przecinkami.
Dzielenie komórek przez wstawienie nowych wierszy lub kolumn
Innym sposobem podziału komórek jest wstawienie nowych wierszy lub kolumn:
- Zaznaczamy wiersz lub kolumnę do podziału.
- Na karcie Narzędzia główne klikamy Wstaw i wybieramy Wstaw wiersze poniżej lub Wstaw kolumny obok.
- Określamy liczbę nowych wierszy/kolumn do wstawienia.
- Klikamy OK.
Spowoduje to wstawienie nowych, pustych wierszy lub kolumn, co podzieli zaznaczony wiersz/kolumnę. Nowe komórki można wypełnić treścią i sformatować.
Jest to szybki sposób na np. utworzenie dodatkowych wierszy na część danych lub dodać nowe kolumny na nagłówki tabeli.
Jak połączyć podzielone komórki z powrotem w Excelu?
Aby scalić podzielone komórki i przywrócić pierwotny układ, należy:
- Zaznaczyć komórki do scalenia.
- Na karcie Narzędzia główne wybrać Scal.
- Z rozwijanej listy wybrać opcję Scal komórki.
Spowoduje to połączenie wybranych komórek w jedną. Można też kliknąć prawym przyciskiem myszy na zaznaczone komórki i wybrać Scal komórki.
Pozwoli to cofnąć podział komórek, gdy nie jest już potrzebny lub został wykonany błędnie. Należy jednak pamiętać, że po scaleniu nieodwracalnie traci się oddzielne zawartości połączonych komórek.
Kiedy lepiej nie dzielić komórek w arkuszu kalkulacyjnym?
Mimo wielu zalet, podział komórek nie zawsze jest dobrym rozwiązaniem. Nie należy dzielić komórek gdy:
- W arkuszu wymagane są wyliczenia - podział komórek może zaburzyć formuły.
- Chcemy zachować prostą strukturę arkusza - dzielenie generuje zbędne komplikacje.
- Potrzebna jest łatwa edycja danych - po podziale trudniej edytować zawartość.
- Tworzymy arkusz przeznaczony do druku - podział zaburza wygląd wydruku.
Czasem lepszym wyjściem jest wstawienie dodatkowych wierszy lub kolumn zamiast dzielenia komórek. Należy rozważyć zalety i wady obu podejść przed podjęciem decyzji.
Podsumowanie
Podział komórek w Excelu to bardzo przydatna funkcja, pozwalająca lepiej zorganizować arkusz i zwiększyć jego czytelność. Dzielenie pojedynczych komórek, całych wierszy i kolumn umożliwia oddzielne formatowanie ich zawartości. Po efektywnej pracy z danymi w Excelu, czasami warto zrobić sobie przerwę i zrelaksować się przy dobrym filmie lub serialu. W takim momencie sprawdź ofertę Megakino, gdzie dostępny jest szeroki wybór produkcji do oglądania online. Należy jednak rozsądnie korzystać z funkcji dzielenia komórek i rozważyć jej zalety oraz wady w konkretnej sytuacji.