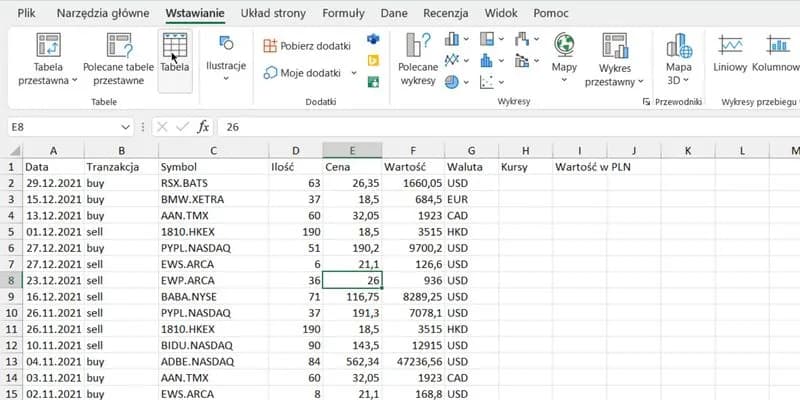Wstawienie kursów walut do Excela może znacznie ułatwić pracę z danymi finansowymi. Istnieją dwie główne metody osiągnięcia tego celu: wykorzystanie Power Query do importu danych z NBP oraz użycie typu danych Waluty dostępnego w Microsoft 365. Obie metody pozwalają na automatyczne aktualizowanie kursów, co zapewnia zawsze aktualne informacje w arkuszach kalkulacyjnych.
Kluczowe wnioski:
- Power Query umożliwia import aktualnych kursów z oficjalnej strony NBP
- Typ danych Waluty pozwala na łatwe przeliczanie między różnymi walutami
- Oba rozwiązania eliminują potrzebę ręcznego wprowadzania kursów
- Automatyczna aktualizacja danych zapewnia zawsze aktualne informacje
- Metody te są szczególnie przydatne w analizach finansowych i międzynarodowych transakcjach
Skąd pobrać aktualne kursy walut do excela
Wstawienie kursów walut do Excela wymaga dostępu do aktualnych danych finansowych. Najlepszym rozwiązaniem jest korzystanie z oficjalnych źródeł, które gwarantują rzetelność i aktualność informacji.
Wybór odpowiedniego źródła zależy od potrzeb użytkownika oraz specyfiki projektu. Oto trzy godne zaufania źródła kursów walut:
- Narodowy Bank Polski (NBP) - oficjalne źródło kursów walut w Polsce, aktualizowane codziennie o godz. 12:00
- Europejski Bank Centralny (EBC) - publikuje kursy referencyjne dla strefy euro, aktualizowane w dni robocze o 16:00 CET
- Yahoo Finance - globalna platforma finansowa oferująca kursy walut z różnych rynków, aktualizowane w czasie rzeczywistym
Import kursów walut z NBP przez Power Query
Jak zaimportować kursy walut do Excela za pomocą Power Query? To narzędzie znacznie ułatwia proces pobierania i aktualizacji danych. Power Query pozwala na automatyczne odświeżanie kursów, eliminując konieczność ręcznego wprowadzania zmian.
- Otwórz Excel i przejdź do zakładki "Dane"
- Wybierz "Pobieranie danych" > "Z sieci Web"
- Wprowadź adres strony NBP: https://www.nbp.pl/home.aspx?f=/kursy/kursya.html
- W oknie Nawigatora wybierz tabelę z kursami (zazwyczaj "Table 0")
- Kliknij "Przekształć dane" aby otworzyć edytor Power Query
- Dostosuj format danych (np. podziel kolumny, zmień typy danych)
- Zakończ edycję wybierając "Zamknij i załaduj"
- Aby zaktualizować dane, kliknij prawym przyciskiem na tabeli i wybierz "Odśwież"
Dzięki tej metodzie kursy walut w Excelu będą zawsze aktualne. Pamiętaj, że Power Query jest dostępne w nowszych wersjach Excela, co może wpłynąć na możliwość korzystania z tej funkcji.
Przekształcanie zaimportowanych danych walutowych
Jak dodać kursy walut do Excela w odpowiednim formacie? Po zaimportowaniu danych często konieczne jest ich dostosowanie. Możesz podzielić kolumny, zmienić typy danych czy usunąć niepotrzebne informacje.Ważnym krokiem jest przekształcenie kursów na format jednostkowy. Niektóre waluty są podawane dla większej liczby jednostek (np. 100 HUF), więc należy podzielić wartość kursu przez odpowiednią liczbę.
Ostatnim etapem jest zmiana formatu liczbowego na walutowy. Dzięki temu kursy walut w Excelu będą wyświetlane z odpowiednią liczbą miejsc po przecinku i symbolem waluty.
Czytaj więcej: Jak porównać dane w excelu - 5 prostych sposobów na błyskawiczną analizę
Wykorzystanie typu danych Waluty w Microsoft 365
Jak wczytać kursy walut do Excela za pomocą typu danych Waluty? Ta metoda jest dostępna tylko dla użytkowników Microsoft 365. Wymaga ona aktywnej subskrypcji i najnowszej wersji Excela.
| Wersja Excela | Dostępność typu danych Waluty |
| Excel 2016 i starsze | Niedostępne |
| Excel 2019 | Ograniczona funkcjonalność |
| Excel z Microsoft 365 | Pełna funkcjonalność |
Konfiguracja typu danych Waluty jest prosta i intuicyjna. Wystarczy wprowadzić symbol waluty lub parę walutową, aby Excel automatycznie rozpoznał dane.
Dzięki temu rozwiązaniu jak zaktualizować kursy walut w Excelu przestaje być problemem. System automatycznie pobiera najnowsze kursy z wiarygodnych źródeł.
Konfiguracja typu danych Waluty
Jak pobrać kursy walut do Excela za pomocą typu danych Waluty? Proces jest prosty i szybki.
- Wprowadź symbol waluty (np. USD) lub parę walutową (np. USD/EUR) w komórce
- Zaznacz komórkę lub zakres komórek z danymi walutowymi
- Przejdź do zakładki "Dane" na wstążce
- Kliknij "Waluty" w sekcji "Typ danych"
- Excel automatycznie przekształci dane na typ Waluty
Po konfiguracji warto sprawdzić poprawność danych. Kliknij na ikonę karty obok komórki, aby wyświetlić dodatkowe informacje o kursie waluty.
Praktyczne zastosowanie kursów walut w arkuszu
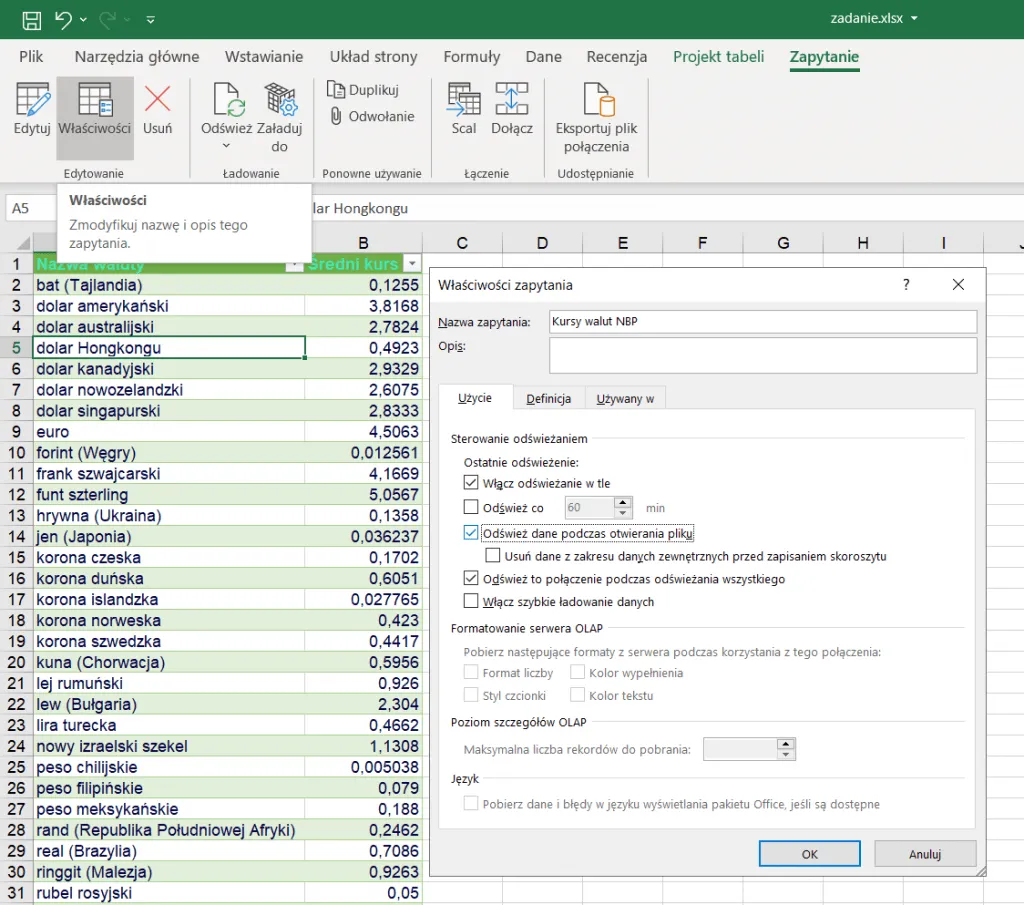
Jak wstawić kurs walut do Excela, aby efektywnie wykorzystać te dane? Możliwości są niemal nieograniczone. Kursy walut mogą służyć do przeliczania cen produktów, analizy kosztów w różnych walutach czy tworzenia raportów finansowych.
Dzięki zaimportowanym kursom można tworzyć dynamiczne kalkulatory walutowe. Wystarczy połączyć formuły Excela z danymi kursowymi, aby uzyskać zawsze aktualne przeliczenia.
Jak zaimportować kursy walut do Excela w sposób, który ułatwi analizę trendów? Warto rozważyć utworzenie wykresów lub dashboardów, które wizualizują zmiany kursów w czasie.
| Cel | Formuła |
| Przeliczenie waluty | =A1*B1 (gdzie A1 to kwota, B1 to kurs) |
| Kurs krzyżowy | =B1/C1 (gdzie B1 i C1 to kursy do waluty bazowej) |
| Zmiana procentowa | =(B2-B1)/B1 (gdzie B1 i B2 to kursy z różnych dat) |
| Średni kurs | =AVERAGE(B1:B30) (dla kursów z 30 dni) |
| Najwyższy kurs w okresie | =MAX(B1:B30) (dla kursów z 30 dni) |
Automatyzacja przeliczania walut
Jak automatycznie pobierać kursy walut do Excela i wykorzystać je w obliczeniach? Kluczem jest połączenie zaimportowanych danych z formułami. Można stworzyć arkusz, który automatycznie przelicza kwoty między różnymi walutami na podstawie aktualnych kursów.
Warto rozważyć użycie funkcji VLOOKUP lub INDEX-MATCH do dynamicznego wyszukiwania kursów. Dzięki temu arkusz będzie elastyczny i łatwy w obsłudze, nawet dla użytkowników bez zaawansowanej wiedzy o Excelu.
Automatyzacja może obejmować również tworzenie raportów i wykresów. Jak wstawić kurs walut do Excela, aby generować codzienne raporty? Wystarczy połączyć importowane dane z makrami VBA lub Power Query.
Pamiętaj jednak, że automatyczne pobieranie danych może mieć pewne ograniczenia. Niektóre źródła mogą limitować liczbę zapytań lub wymagać uwierzytelnienia.
Jak uniknąć błędów przy imporcie kursów
Przy importowaniu kursów walut do Excela mogą pojawić się różne problemy. Najczęstsze to niepoprawne formatowanie danych lub błędy w połączeniu z źródłem.
Jak dodać kursy walut do Excela bez ryzyka błędów? Kluczowe jest dokładne sprawdzenie ustawień importu i formatu danych.
Warto również regularnie weryfikować poprawność zaimportowanych kursów. Porównanie z oficjalnymi źródłami pomoże wychwycić ewentualne rozbieżności.
W przypadku problemów z importem, sprawdź połączenie internetowe i ustawienia zapory sieciowej. Czasami błędy mogą wynikać z ograniczeń dostępu do zewnętrznych źródeł danych.
Jeśli problemy się powtarzają, rozważ alternatywne metody importu lub skonsultuj się z działem IT. Pamiętaj, że jak wstawić kurs walut do Excela może zależeć od specyfiki twojego systemu i ustawień sieciowych.
Efektywne zarządzanie kursami walut w Excelu - klucz do sukcesu w analizach finansowych
Wstawienie kursów walut do Excela to umiejętność, która może znacząco usprawnić pracę z danymi finansowymi. Dzięki metodom takim jak import przez Power Query czy wykorzystanie typu danych Waluty, możesz zawsze mieć dostęp do aktualnych informacji bez konieczności ręcznego wprowadzania danych.
Niezależnie od wybranej metody, kluczowe jest korzystanie z wiarygodnych źródeł, takich jak NBP czy EBC. Pamiętaj o regularnym odświeżaniu danych i weryfikacji ich poprawności. Automatyczne pobieranie kursów walut do Excela może zaoszczędzić wiele czasu i zminimalizować ryzyko błędów.
Umiejętność efektywnego wykorzystania kursów walut w arkuszach kalkulacyjnych otwiera nowe możliwości w analizie finansowej, raportowaniu i podejmowaniu decyzji biznesowych. Praktyczne zastosowanie tych danych, od prostych przeliczeń po zaawansowane dashboardy, może znacząco zwiększyć wartość twoich analiz.