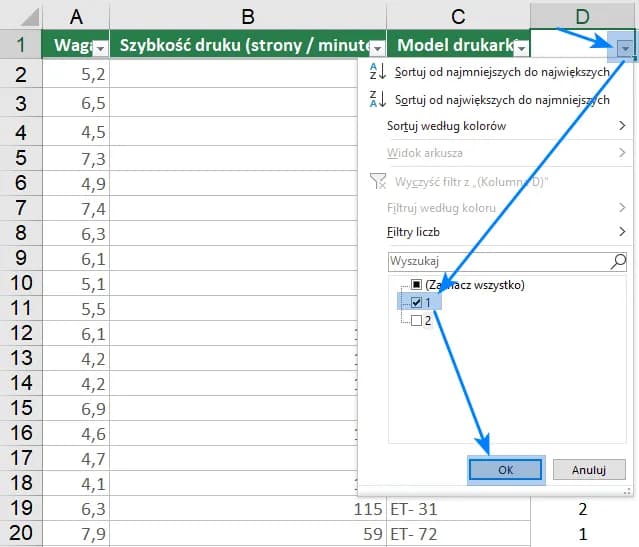Kolorowanie co drugiego wiersza w Excelu to przydatna technika, która poprawia czytelność dużych zestawień danych. Istnieją dwie główne metody osiągnięcia tego efektu: formatowanie warunkowe i użycie tabel automatycznych. Obie są łatwe w zastosowaniu i nie wymagają zaawansowanej wiedzy. Formatowanie warunkowe wykorzystuje prostą formułę, podczas gdy tabele automatyczne oferują gotowe style z naprzemiennym cieniowaniem wierszy. Wybór metody zależy od preferencji użytkownika i specyfiki danych.
Najważniejsze informacje:- Formatowanie warunkowe używa formuły =MOD(WIERSZ();2)=0
- Tabele automatyczne mają wbudowane style z naprzemiennym cieniowaniem
- Obie metody są łatwe do zastosowania i usunięcia
- Technika ta znacząco poprawia czytelność arkuszy z dużą ilością danych
- Możliwe jest dostosowanie kolorów i stylów do własnych preferencji
Metoda formatowania warunkowego do zaznaczania wierszy
Formatowanie warunkowe w Excel to potężne narzędzie do wizualnego wyróżniania danych. Pozwala ono na automatyczne stosowanie formatowania w oparciu o określone kryteria. Jest to idealna metoda, aby zaznaczyć co drugi wiersz w Excel, zwiększając tym samym czytelność arkusza.
Oto jak zastosować formatowanie warunkowe co drugi wiersz w pięciu prostych krokach:
- Zaznacz obszar danych do sformatowania.
- Przejdź do zakładki "Narzędzia główne" i kliknij "Formatowanie warunkowe".
- Wybierz "Nowa reguła", a następnie "Użyj formuły do określenia komórek do sformatowania".
- Wpisz formułę: =MOD(WIERSZ();2)=0
- Wybierz żądany format i zatwierdź, klikając "OK".
Zaletą tej metody jest jej elastyczność i łatwość modyfikacji. Możesz szybko zmienić kolor lub styl zaznaczenia, dostosowując go do swoich potrzeb.
Formuła MOD - jak użyć jej prawidłowo
Formuła MOD(WIERSZ();2)=0 sprawdza, czy numer wiersza jest parzysty. Jeśli wynik działania jest równy zero, wiersz zostanie sformatowany.
Najczęstsze błędy to pomylenie przecinka z średnikiem w formule lub niepoprawne zaznaczenie zakresu danych. Zawsze sprawdzaj, czy formuła jest wpisana dokładnie i czy obejmuje właściwe komórki.
Zaznaczanie wierszy przy pomocy tabel automatycznych
Tabele automatyczne w Excel to świetna alternatywa dla formatowania naprzemiennego wierszy. Oferują one wbudowane style z gotowym cieniowaniem co drugiego wiersza.
Oto jak utworzyć tabelę z naprzemiennym formatowaniem:
- Zaznacz dane, które chcesz przekształcić w tabelę.
- Przejdź do zakładki "Wstawianie" i kliknij "Tabela".
- W zakładce "Projektowanie" wybierz styl tabeli z naprzemiennym cieniowaniem wierszy.
Dostosowanie stylu tabeli jest proste i intuicyjne. Możesz zmienić kolory, czcionki i obramowania, klikając prawym przyciskiem myszy na wybrany styl i wybierając "Modyfikuj". To daje Ci pełną kontrolę nad wyglądem danych, pozwalając wyróżnić parzyste wiersze w Excel dokładnie tak, jak chcesz.
Style tabeli i ich dostosowanie
| Styl | Zalety |
|---|---|
| Jasny | Delikatne cieniowanie, idealne do codziennej pracy |
| Średni | Wyraźniejsze kontrasty, dobre do prezentacji |
| Ciemny | Mocne wyróżnienie, przydatne przy dużej ilości danych |
Personalizacja stylów pozwala na dostosowanie wyglądu tabeli do firmowej identyfikacji wizualnej. Możesz tworzyć własne schematy kolorów, które będą zgodne z Twoim brandingiem.
Czytaj więcej: Funkcja JEŻELI w Excelu: Prosty sposób na analizę danych
Jak zmienić kolor zaznaczonych wierszy?
Excel oferuje szeroką paletę kolorów do formatowania naprzemiennego wierszy. Możesz wybierać spośród predefiniowanych schematów kolorystycznych lub tworzyć własne, korzystając z narzędzia wyboru koloru. Pamiętaj, że kolor tła wpływa na czytelność tekstu.
Wybierając kolory, zwróć uwagę na kontrast między tłem a tekstem. Zbyt jasne lub zbyt ciemne tło może utrudnić odczytanie danych. Najlepiej sprawdzają się delikatne odcienie, które nie przytłaczają treści.
Usuwanie formatowania wierszy w Excelu
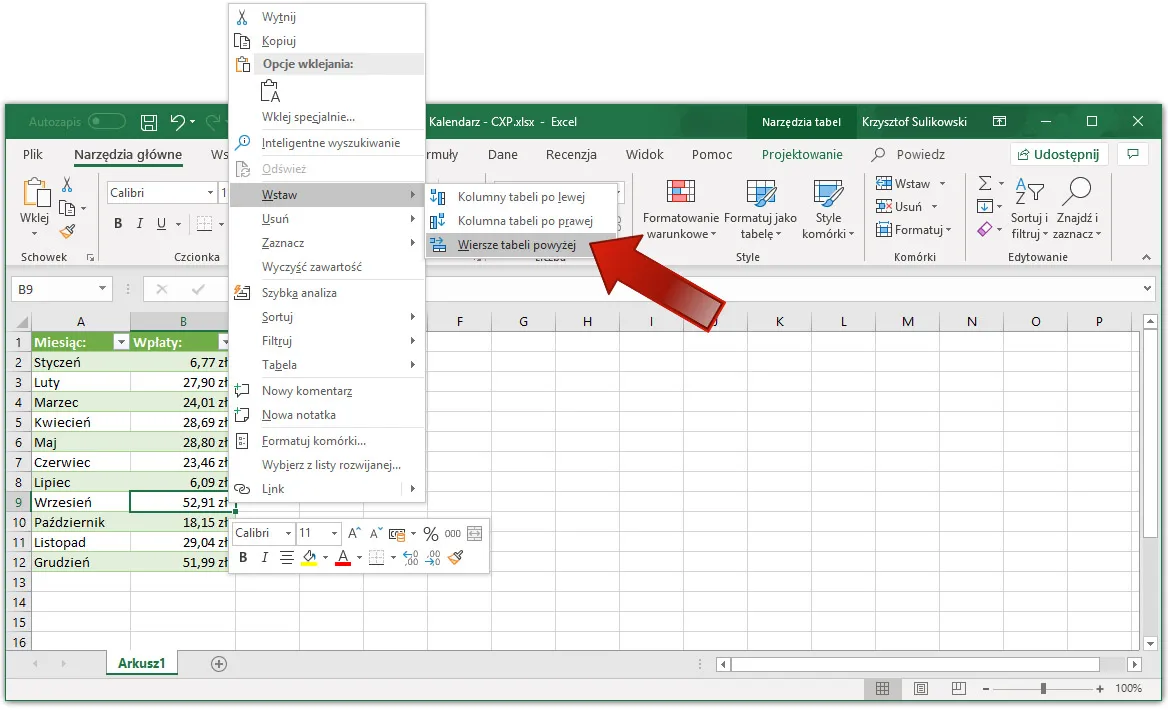
Aby usunąć formatowanie naprzemienne wierszy, wystarczy wrócić do sekcji "Formatowanie warunkowe" i wybrać opcję "Wyczyść reguły". Możesz to zrobić dla całego arkusza lub tylko dla wybranego zakresu komórek.
Warto rozważyć usunięcie formatowania przed wysłaniem arkusza do osób, które mogą preferować inny styl prezentacji danych lub przed drukowaniem, jeśli chcemy zaoszczędzić tusz.
Alternatywne metody wyróżniania danych
Oprócz zaznaczania co drugiego wiersza w Excel, możesz rozważyć inne techniki zwiększania czytelności. Wykorzystaj pogrubienie tekstu, ramki wokół komórek lub kolorowanie nagłówków kolumn. Sortowanie i filtrowanie danych również może pomóc w lepszym organizowaniu informacji.
Często najlepsze rezultaty osiąga się, łącząc różne metody. Na przykład, możesz użyć naprzemiennego cieniowania wierszy w połączeniu z pogrubionym nagłówkiem i subtelnymi liniami siatki, aby stworzyć przejrzysty i profesjonalny arkusz.
Efektywne techniki zaznaczania co drugiego wiersza w Excel - klucz do przejrzystości danych
Excel oferuje różnorodne metody zaznaczania co drugiego wiersza, które znacząco poprawiają czytelność i organizację danych. Formatowanie warunkowe z formułą MOD oraz tabele automatyczne to dwa główne narzędzia, które pozwalają szybko i efektywnie wyróżnić parzyste wiersze. Każda z tych metod ma swoje zalety i może być dostosowana do indywidualnych potrzeb użytkownika.
Kluczem do sukcesu jest wybór odpowiedniego stylu i kolorów, które nie tylko poprawią wygląd arkusza, ale również ułatwią analizę zawartych w nim informacji. Pamiętaj, że możesz łączyć różne techniki formatowania, aby osiągnąć optymalny rezultat. Niezależnie od wybranej metody, naprzemienne formatowanie wierszy w Excel to prosty sposób na profesjonalną prezentację danych, który oszczędza czas i redukuje możliwość popełnienia błędów podczas pracy z dużymi zestawieniami.