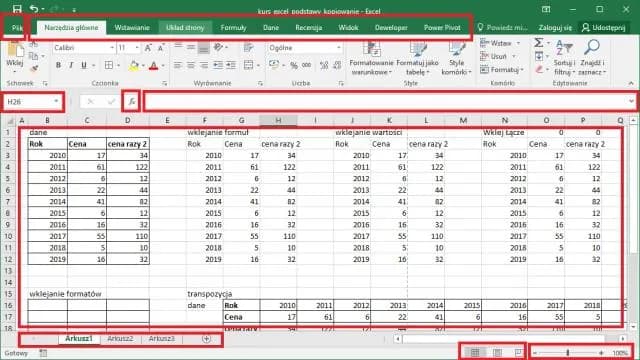Wprowadzanie formuł w Excelu to kluczowa umiejętność dla efektywnej analizy danych. Proces ten składa się z kilku prostych kroków, które pozwalają na wykonywanie obliczeń i zarządzanie informacjami w arkuszu kalkulacyjnym. Odpowiednie przygotowanie danych, wybór komórki i prawidłowe wpisanie formuły to podstawy, od których warto zacząć. Excel oferuje także zaawansowane funkcje, takie jak autouzupełnianie czy odwołania względne i bezwzględne, które ułatwiają pracę z formułami.
Najważniejsze informacje:- Formuły w Excelu zawsze zaczynają się od znaku równości "="
- Można używać prostych operacji matematycznych lub zaawansowanych funkcji
- Kopiowanie formuł ułatwia pracę z dużymi zbiorami danych
- Odwołania względne i bezwzględne pozwalają na elastyczne zarządzanie formułami
- Excel oferuje pomoc kontekstową przy tworzeniu formuł
Czym są formuły w Excelu?
Formuły w Excelu to wyrażenia matematyczne lub logiczne, które wykonują obliczenia na danych w arkuszu. Pozwalają na automatyzację obliczeń i analizę informacji.
Znaczenie formuł w pracy z arkuszem kalkulacyjnym jest nie do przecenienia. Umożliwiają one szybkie przetwarzanie dużych ilości danych, wykonywanie skomplikowanych obliczeń oraz tworzenie dynamicznych raportów. Dzięki nim Excel staje się potężnym narzędziem analitycznym.
Oto kilka przykładów zastosowań formuł w codziennej pracy:
- Sumowanie sprzedaży miesięcznej
- Obliczanie średniej ocen studentów
- Tworzenie prognoz finansowych
Podstawowe elementy formuły Excel
Każda formuła w Excelu zaczyna się od znaku równości (=).
Odwołania do komórek to sposób na wskazanie Excelowi, które dane ma użyć w obliczeniach. Mogą być pojedyncze (np. A1) lub zakresowe (np. A1:A10). To kluczowy element przy wprowadzaniu formuł w Excelu.
Operatory matematyczne używane w formułach to znaki działań, takie jak +, -, *, /. Umożliwiają one wykonywanie podstawowych operacji na danych. Znajomość tych symboli jest niezbędna, by wiedzieć jak zacząć pracę z formułami w Excelu.
Czytaj więcej: Jak zrobić arkusz kalkulacyjny Excel: 5 prostych kroków dla każdego
Krok po kroku: Jak wprowadzić formułę w Excelu
- Wybierz komórkę, w której chcesz umieścić wynik.
- Wpisz znak równości (=).
- Wprowadź odwołania do komórek lub wartości.
- Dodaj operatory matematyczne.
- Sprawdź poprawność formuły.
- Naciśnij Enter, aby zatwierdzić.
Pamiętaj, że Excel oferuje autouzupełnianie formuł. Gdy zaczniesz wpisywać nazwę funkcji, program pokaże podpowiedzi, co znacznie ułatwia naukę tworzenia formuł Excel.
Przykłady prostych formuł
| Formuła | Opis | Przykład użycia |
|---|---|---|
| =A1+B1 | Dodawanie wartości z dwóch komórek | Sumowanie przychodów |
| =A1*B1 | Mnożenie wartości z dwóch komórek | Obliczanie wartości zamówienia |
| =SUM(A1:A10) | Sumowanie zakresu komórek | Całkowita sprzedaż miesięczna |
| =AVERAGE(A1:A10) | Średnia z zakresu komórek | Średnia ocen z semestru |
Zatwierdzanie i kopiowanie formuł
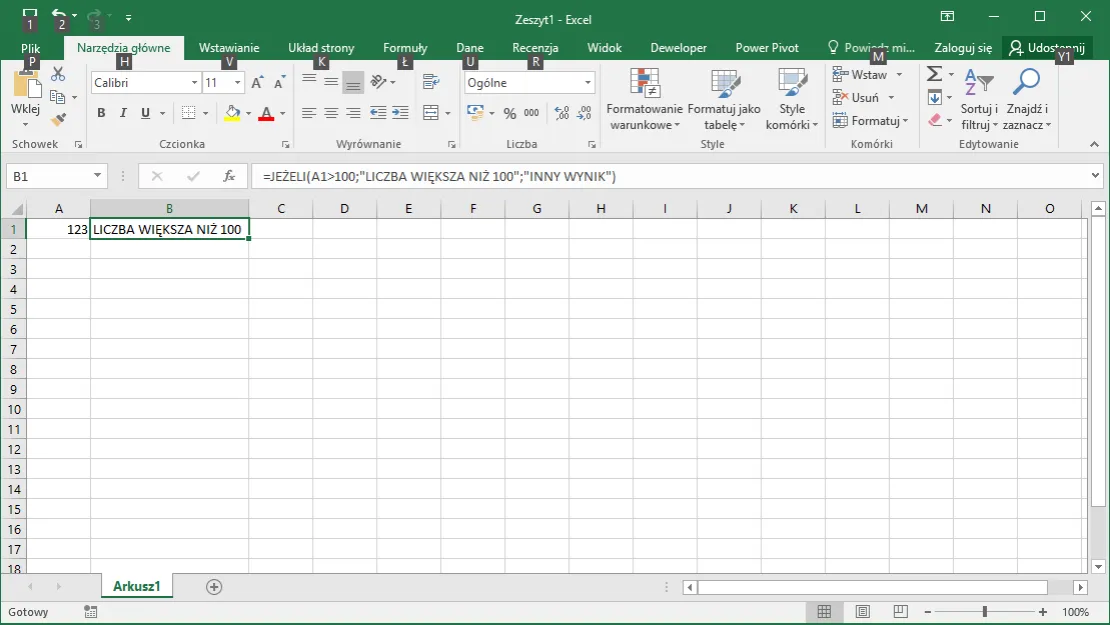
Po wprowadzeniu formuły w Excelu, zatwierdź ją, naciskając Enter. Excel natychmiast obliczy wynik i wyświetli go w komórce. Możesz edytować formułę, klikając dwukrotnie na komórkę lub używając paska formuły.
Kopiowanie formuł to potężna funkcja Excela. Możesz przeciągnąć uchwyt wypełnienia (mały kwadracik w prawym dolnym rogu komórki) w dół lub w prawo, aby zastosować formułę do innych komórek. Excel automatycznie dostosuje odwołania. To znacznie przyspiesza pracę i jest kluczowe dla podstaw formuł w arkuszu kalkulacyjnym.
Odwołania względne i bezwzględne w formułach
Odwołania względne i bezwzględne to dwa różne sposoby odnoszenia się do komórek w formułach Excel. Odwołania względne (np. A1) zmieniają się przy kopiowaniu formuły, podczas gdy bezwzględne (np. $A$1) pozostają stałe.
Odwołania względne są przydatne, gdy chcesz powtórzyć tę samą operację dla różnych zestawów danych. Na przykład, formuła =A1+B1 skopiowana w dół zmieni się na =A2+B2, =A3+B3 itd.
Odwołania bezwzględne są niezbędne, gdy chcesz zachować stałe odniesienie do konkretnej komórki. Formuła =$A$1+B1 skopiowana w dół zmieni się na =$A$1+B2, =$A$1+B3, zawsze odnosząc się do komórki A1.
Kiedy stosować odwołania bezwzględne?
- Przy obliczeniach wykorzystujących stałą wartość (np. stawkę podatku)
- Gdy odnosisz się do nagłówka kolumny lub wiersza
- W przypadku formuł wykorzystujących dane z arkusza podsumowującego
- Przy tworzeniu tabel przestawnych z dynamicznymi zakresami
Podstawowe funkcje Excel dla początkujących
Funkcje w Excelu to predefiniowane formuły wykonujące określone obliczenia. Stanowią one integralną część wprowadzania funkcji w Excelu krok po kroku i znacznie ułatwiają analizę danych.
Funkcja SUM to jedna z najpopularniejszych. Sumuje ona wartości z wybranego zakresu komórek. Jest niezastąpiona przy obliczaniu całkowitej sprzedaży, wydatków czy innych zbiorczych wartości.
AVERAGE oblicza średnią arytmetyczną z wybranego zakresu. Przydaje się przy analizie wyników testów, ocen czy średnich wartości sprzedaży.
COUNT zlicza liczbę komórek zawierających wartości liczbowe w określonym zakresie. Jest pomocna przy szybkim sprawdzaniu ilości wprowadzonych danych.
Jak używać funkcji SUM?
Składnia funkcji SUM jest prosta: =SUM(zakres). Zakresem może być pojedyncza komórka, cały wiersz lub kolumna, a nawet wiele nieciągłych zakresów.
Przykłady zastosowania SUM to sumowanie miesięcznych wydatków (=SUM(A1:A12)), obliczanie całkowitej sprzedaży z wielu działów (=SUM(B2:B10,C2:C10,D2:D10)) czy sumowanie wartości z różnych arkuszy (=SUM(Arkusz1!A1:A10,Arkusz2!A1:A10)).
Wskazówki dla efektywnej pracy z formułami
Autouzupełnianie formuł to funkcja, która znacznie przyspiesza pracę. Gdy zaczniesz wpisywać nazwę funkcji, Excel pokaże listę pasujących opcji. Możesz wybrać właściwą strzałkami i zatwierdzić klawiszem Tab. To kluczowa umiejętność przy nauce jak wprowadzić formułę w Excelu.
Pomoc kontekstowa to nieocenione narzędzie dla początkujących. Po wpisaniu nazwy funkcji i otwierającego nawiasu, Excel wyświetli podpowiedź z opisem wymaganych argumentów. Ułatwia to zrozumienie składni i zasad pisania formuł w Microsoft Excel.
- Używaj nawiasów do kontrolowania kolejności działań w złożonych formułach
- Nazywaj zakresy komórek dla lepszej czytelności formuł
- Regularnie sprawdzaj poprawność formuł, zwłaszcza po wprowadzeniu zmian w danych
- Korzystaj z trybu sprawdzania formuł (Ctrl + `) dla łatwiejszej analizy arkusza
Praktyczne zastosowania formuł w Excelu
W zarządzaniu budżetem domowym formuły Excel są niezastąpione. Możesz użyć =SUM(B2:B31) do obliczenia miesięcznych wydatków, a następnie =B32/30 do wyliczenia średnich dziennych kosztów. To podstawa dla prostych obliczeń w Excelu dla początkujących.
Przy analizie wyników sprzedaży, formuła =IF(C2>1000,"Wysoka","Niska") może kategoryzować transakcje. Użyj =COUNTIF(D2:D100,"Wysoka") do zliczenia wysokich transakcji. Te funkcje pokazują, jak zacząć pracę z formułami w Excelu w kontekście biznesowym.
W edukacji, formuła =AVERAGE(E2:E21) oblicza średnią ocen klasy. Możesz zastosować =RANK(F2,$F$2:$F$21) do ustalenia pozycji każdego ucznia. To praktyczne przykłady wprowadzania funkcji w Excelu krok po kroku.
Przy planowaniu projektu, użyj =TODAY()+14 do obliczenia daty za dwa tygodnie od dzisiaj. Formuła =NETWORKDAYS(G2,G3) policzy liczbę dni roboczych między dwiema datami. Takie zastosowania pokazują wszechstronność formuł w Excelu w zarządzaniu czasem.
Klucz do efektywnej pracy w Excelu: Opanowanie formuł
Wprowadzanie formuł w Excelu to fundament efektywnej pracy z arkuszami kalkulacyjnymi. Od prostych działań matematycznych po zaawansowane analizy danych, formuły są narzędziem, które pozwala na automatyzację obliczeń i oszczędność czasu.
Zrozumienie różnicy między odwołaniami względnymi a bezwzględnymi, opanowanie podstawowych funkcji takich jak SUM, AVERAGE czy COUNT, oraz umiejętność kopiowania formuł to kluczowe umiejętności. Pamiętaj, że praktyka czyni mistrza - im więcej będziesz eksperymentować z formułami, tym łatwiej przyjdzie ci tworzenie formuł Excel dostosowanych do twoich potrzeb.
Wykorzystanie wskazówek, takich jak autouzupełnianie czy pomoc kontekstowa, znacznie przyspieszy twoją pracę. Nie bój się eksperymentować i stosować formuły w różnych scenariuszach - od zarządzania budżetem domowym po analizę danych biznesowych. Z czasem odkryjesz, że Excel stanie się twoim niezastąpionym narzędziem w codziennej pracy z danymi.