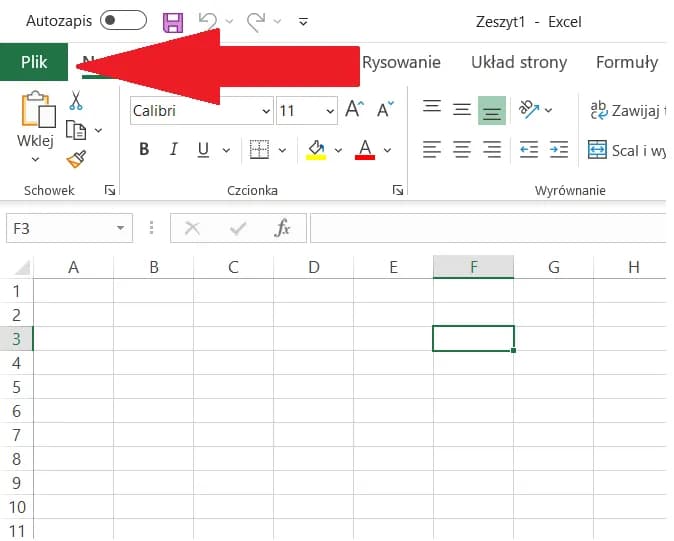Zabezpieczenie pliku Excel hasłem to skuteczny sposób ochrony poufnych danych. Excel oferuje różne poziomy zabezpieczeń, od szyfrowania całego pliku po ochronę pojedynczych arkuszy. Proces szyfrowania jest prosty i można go wykonać w kilku krokach. Ważne, by pamiętać ustawione hasło, gdyż jego utrata oznacza brak dostępu do danych.
Najważniejsze informacje:- Excel umożliwia zabezpieczenie na poziomie pliku, skoroszytu i arkusza
- Szyfrowanie pliku wymaga ustawienia hasła w zakładce "Plik" > "Informacje"
- Można ustawić oddzielne hasła do otwierania i edycji pliku
- Usunięcie hasła jest możliwe tylko po poprawnym otwarciu pliku
- Microsoft nie może odzyskać zapomnianego hasła do zaszyfrowanego pliku Excel
Dlaczego warto szyfrować pliki Excel?
Szyfrowanie plików Excel to kluczowy element ochrony poufnych danych w dzisiejszym cyfrowym świecie. Arkusze kalkulacyjne często zawierają wrażliwe informacje finansowe, osobowe czy biznesowe, które wymagają szczególnej ochrony. Brak odpowiednich zabezpieczeń może prowadzić do wycieków danych, a w konsekwencji do poważnych strat finansowych i utraty reputacji firmy.
- Ochrona przed nieautoryzowanym dostępem
- Zachowanie poufności danych biznesowych
- Zgodność z przepisami o ochronie danych osobowych
- Zwiększenie bezpieczeństwa w przypadku zgubienia lub kradzieży urządzenia
Rodzaje zabezpieczeń dostępnych w Excel
Excel oferuje różnorodne metody zabezpieczania danych, dostosowane do różnych potrzeb użytkowników. Przyjrzyjmy się trzem głównym poziomom ochrony dostępnym w tym programie.
Ochrona na poziomie pliku
Zabezpieczenie pliku Excel hasłem to najbardziej kompleksowa forma ochrony. Uniemożliwia otwarcie dokumentu bez znajomości hasła. To idealne rozwiązanie dla plików zawierających wysoce poufne informacje. Szyfrowanie na tym poziomie chroni cały plik przed nieautoryzowanym dostępem.
Zabezpieczenie struktury skoroszytu
Ta metoda pozwala chronić ogólną strukturę pliku Excel. Uniemożliwia dodawanie, usuwanie czy przenoszenie arkuszy bez znajomości hasła. Jest przydatna, gdy chcemy zachować integralność struktury dokumentu, pozwalając jednocześnie na edycję zawartości poszczególnych arkuszy.
Ochrona arkusza
Ochrona danych w Excelu na poziomie arkusza umożliwia selektywne blokowanie komórek lub obiektów. Możemy określić, które elementy arkusza mogą być edytowane, a które pozostaną zablokowane. To idealne rozwiązanie, gdy chcemy umożliwić częściową edycję danych, zachowując jednocześnie kontrolę nad kluczowymi informacjami.
Czytaj więcej: Jak skopiować arkusze w Excelu: 3 szybkie sposoby na skuteczne kopiowanie
Krok 1: Przygotowanie pliku do szyfrowania
Przed zaszyfrowaniem pliku Excel, warto poświęcić chwilę na przygotowanie. Upewnij się, że wszystkie potrzebne dane są wprowadzone i poprawnie sformatowane. Zrób kopię zapasową pliku - to dobra praktyka przed wprowadzeniem istotnych zmian. Sprawdź, czy masz uprawnienia do modyfikacji pliku, zwłaszcza jeśli pracujesz na współdzielonym dysku.
Kluczowe jest również sprawdzenie wersji Excela, której używasz. Nowsze wersje oferują bardziej zaawansowane opcje szyfrowania i lepszą ochronę. Jeśli to możliwe, zaktualizuj program do najnowszej dostępnej wersji.
Krok 2: Ustawianie hasła do pliku Excel
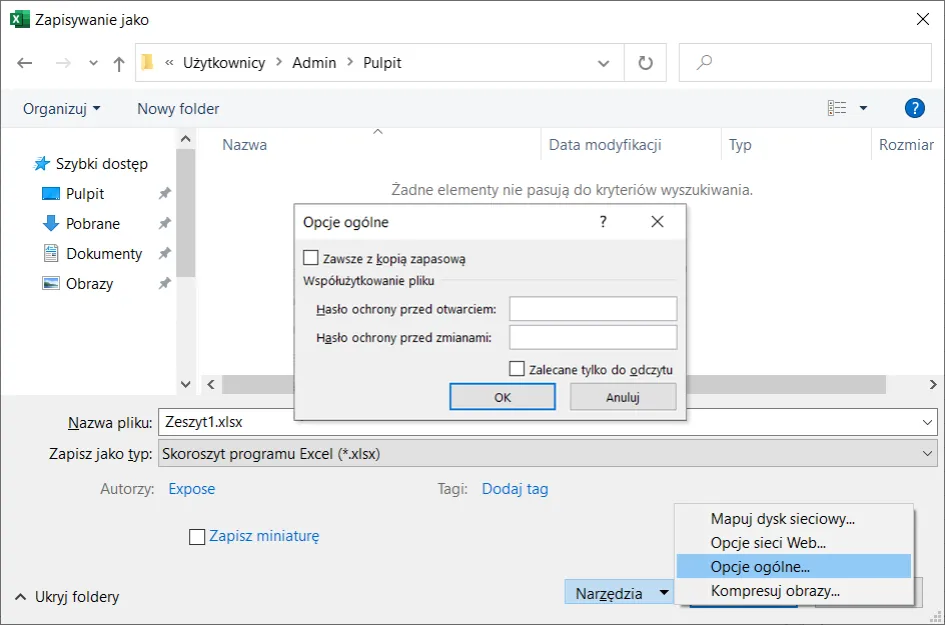
Jak dodać hasło do Excela? To prostszy proces, niż mogłoby się wydawać. Otwórz plik, który chcesz zabezpieczyć. Przejdź do zakładki "Plik" w górnym menu, a następnie wybierz opcję "Informacje". Znajdź przycisk "Chroń skoroszyt" i kliknij go. Z rozwijanej listy wybierz "Szyfruj przy użyciu hasła". Excel poprosi Cię o wprowadzenie i potwierdzenie hasła.
- Otwórz plik Excel
- Kliknij zakładkę "Plik"
- Wybierz "Informacje"
- Kliknij "Chroń skoroszyt"
- Wybierz "Szyfruj przy użyciu hasła"
- Wprowadź i potwierdź hasło
Krok 3: Konfiguracja dodatkowych opcji zabezpieczeń
Excel oferuje więcej niż tylko podstawowe szyfrowanie arkusza Excel. Możesz dostosować poziom ochrony do swoich potrzeb, korzystając z dodatkowych opcji zabezpieczeń. Przyjrzyjmy się dwóm kluczowym funkcjom.
Ustawianie hasła do edycji
Aby zabezpieczyć plik Excel przed edycją, przejdź do "Plik" > "Zapisz jako". Kliknij "Narzędzia" obok przycisku "Zapisz", a następnie wybierz "Opcje ogólne". Tutaj możesz ustawić osobne hasło do otwierania pliku i do modyfikacji. To świetne rozwiązanie, gdy chcesz umożliwić przeglądanie danych, ale ograniczyć możliwość ich zmiany.
Ochrona wybranych komórek i formuł
Dla precyzyjnej kontroli, możesz chronić tylko wybrane elementy arkusza. Zaznacz komórki, które chcesz zabezpieczyć. Przejdź do "Narzędzia główne" > "Format" > "Zablokuj komórkę". Następnie wybierz "Recenzja" > "Chroń arkusz" i ustaw hasło. Ta metoda pozwala na selektywną ochronę krytycznych danych lub formuł.
Krok 4: Testowanie zabezpieczeń
Po zaszyfrowaniu pliku Excel, kluczowe jest przetestowanie skuteczności zabezpieczeń. Zapisz i zamknij plik, a następnie spróbuj go otworzyć. Upewnij się, że program rzeczywiście wymaga hasła. Sprawdź, czy wszystkie ustawione ograniczenia działają - próbuj edytować chronione komórki lub zmieniać strukturę skoroszytu. Jeśli masz ustawione różne poziomy dostępu, przetestuj każdy z nich. Poproś kolegę o próbę otwarcia pliku, aby mieć pewność, że ochrona działa również na innych urządzeniach.
Krok 5: Bezpieczne przechowywanie haseł
Skuteczne zabezpieczenie skoroszytu Excel to dopiero połowa sukcesu. Równie ważne jest bezpieczne przechowywanie haseł. Rozważ użycie menedżera haseł - to narzędzie, które pozwala bezpiecznie przechowywać i organizować wszystkie Twoje hasła. Unikaj zapisywania haseł w niezaszyfrowanych plikach tekstowych czy na karteczkach przyklejonych do monitora.
Pamiętaj, że Microsoft nie może odzyskać zapomnianego hasła do zaszyfrowanego pliku Excel. Utrata hasła oznacza utratę dostępu do danych. To dlatego kluczowe jest odpowiedzialne zarządzanie hasłami.
- Używaj silnych, unikalnych haseł dla każdego pliku
- Regularnie zmieniaj hasła, szczególnie do ważnych dokumentów
- Rozważ użycie menedżera haseł
- Nie udostępniaj haseł przez niezaszyfrowane kanały komunikacji
- Stwórz bezpieczną procedurę odzyskiwania haseł w firmie
Jak usunąć ochronę z zaszyfrowanego pliku Excel?
Czasami zachodzi potrzeba usunięcia hasła do pliku Excel. Proces ten jest stosunkowo prosty, ale wymaga znajomości aktualnego hasła. Otwórz zaszyfrowany plik, podając poprawne hasło. Następnie przejdź do zakładki "Plik", wybierz "Informacje", a potem kliknij "Chroń skoroszyt". Z listy opcji wybierz "Szyfruj przy użyciu hasła" i usuń hasło z pola tekstowego.
Kliknij "OK", a następnie zapisz plik. Teraz Twój arkusz Excel powinien być odbezpieczony. Pamiętaj, że jeśli zapomniałeś hasła, niestety nie ma oficjalnej metody na jego odzyskanie lub usunięcie ochrony.
Ograniczenia dostępu po zaszyfrowaniu pliku
Szyfrowanie arkusza Excel wprowadza pewne ograniczenia w korzystaniu z pliku. Przede wszystkim, każda osoba chcąca otworzyć plik będzie musiała znać hasło. To może utrudnić szybką współpracę nad dokumentem. Zaszyfrowane pliki nie mogą być automatycznie synchronizowane przez niektóre usługi chmurowe, co może wpłynąć na workflow zespołu.
| Funkcja | Przed szyfrowaniem | Po zaszyfrowaniu |
|---|---|---|
| Otwieranie pliku | Bez ograniczeń | Wymaga hasła |
| Edycja zawartości | Dowolna | Możliwa po podaniu hasła |
| Automatyczna synchronizacja | Działa | Może być ograniczona |
| Podgląd w eksploratorze plików | Dostępny | Niedostępny |
| Indeksowanie zawartości | Możliwe | Niemożliwe |
Najlepsze praktyki w szyfrowaniu plików Excel
Efektywne zabezpieczenie pliku Excel to więcej niż tylko ustawienie hasła. To zestaw dobrych praktyk, które zapewniają ciągłą ochronę Twoich danych. Oto kilka kluczowych zasad, które pomogą Ci maksymalnie wykorzystać możliwości szyfrowania w Excel.
- Używaj silnych, unikalnych haseł dla każdego ważnego pliku
- Regularnie zmieniaj hasła, szczególnie w przypadku plików współdzielonych
- Twórz kopie zapasowe zaszyfrowanych plików
- Korzystaj z najnowszych wersji Excel dla lepszego zabezpieczenia
- Ogranicz dostęp do minimum niezbędnych osób
- Edukuj zespół w zakresie bezpiecznego korzystania z zaszyfrowanych plików
- Monitoruj i rejestruj dostęp do wrażliwych dokumentów
Pamiętaj, że bezpieczeństwo danych to proces ciągły. Regularnie przeglądaj i aktualizuj swoje praktyki bezpieczeństwa. Technologie i metody ataków stale się rozwijają, dlatego ważne jest, aby Twoje zabezpieczenia również ewoluowały. Bądź na bieżąco z najnowszymi zaleceniami dotyczącymi bezpieczeństwa i nie wahaj się inwestować w dodatkowe narzędzia ochrony danych, jeśli Twoja sytuacja tego wymaga.
Kompleksowa ochrona danych w Excel: Od podstaw do zaawansowanych technik
Szyfrowanie plików Excel to nie tylko kwestia ustawienia hasła - to kompletny proces zapewniający bezpieczeństwo Twoich cennych danych. Poznałeś różne poziomy zabezpieczeń, od ochrony całego pliku po selektywne blokowanie komórek, co pozwala dostosować poziom ochrony do Twoich potrzeb.
Krok po kroku przeszliśmy przez proces zabezpieczania pliku Excel, od przygotowania dokumentu, przez ustawianie haseł, aż po testowanie skuteczności zabezpieczeń. Pamiętaj, że bezpieczeństwo to proces ciągły - regularne aktualizacje, silne hasła i edukacja zespołu są kluczowe dla utrzymania wysokiego poziomu ochrony.
Wdrożenie poznanych technik ochrony danych w Excelu pozwoli Ci nie tylko zabezpieczyć poufne informacje, ale także zwiększyć zgodność z przepisami o ochronie danych i budować zaufanie klientów oraz partnerów biznesowych. Pamiętaj, że najlepsze praktyki bezpieczeństwa ewoluują - bądź na bieżąco i regularnie przeglądaj swoje strategie ochrony danych.