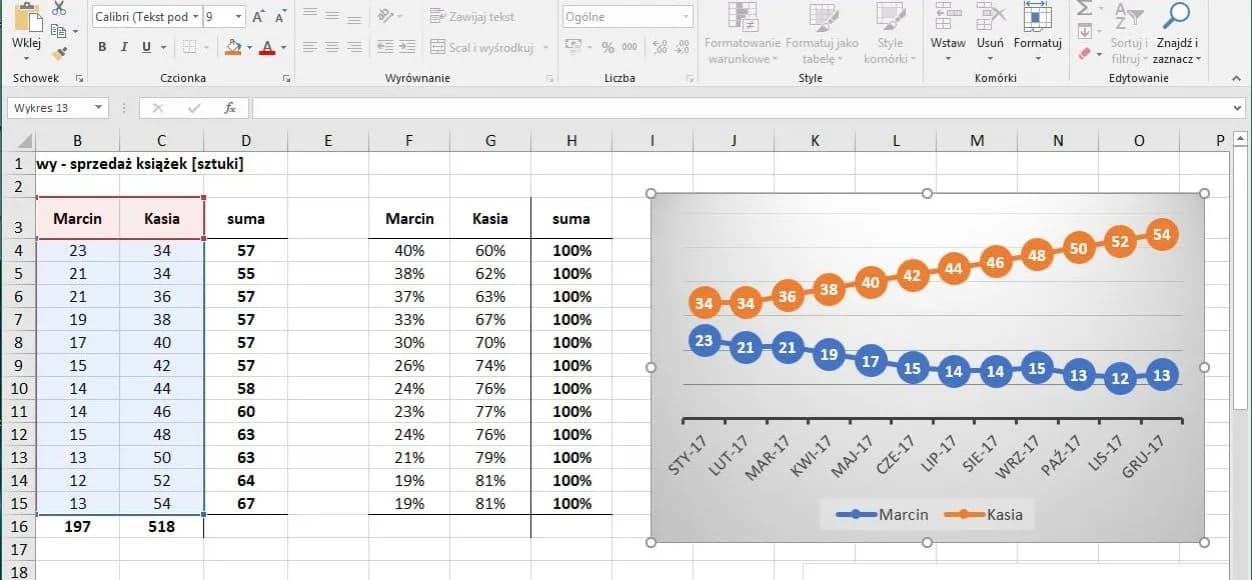Tworzenie wykresu liniowego w Excelu to prosty proces, który pozwala efektywnie wizualizować dane. Proces ten składa się z kilku kluczowych etapów. Najpierw należy przygotować dane w odpowiednim formacie. Następnie trzeba je zaznaczyć i wybrać opcję wstawiania wykresu liniowego. Excel oferuje różne style wykresów, które można dostosować do własnych potrzeb. Ostatnim krokiem jest edycja i formatowanie wykresu, co obejmuje dodawanie elementów takich jak tytuł czy etykiety danych.
Najważniejsze informacje:- Dane muszą być uporządkowane w kolumnach lub wierszach
- Wykres tworzy się przez zaznaczenie danych i wybór odpowiedniej opcji w zakładce "Wstawianie"
- Można wybrać różne style wykresów liniowych
- Excel umożliwia dodawanie elementów jak tytuł, legenda czy linie trendu
- Wygląd wykresu można dostosować za pomocą opcji w zakładkach "Projektowanie" i "Formatowanie"
Przygotowanie danych do wykresu liniowego w Excelu
Aby stworzyć wykres liniowy w Excelu, kluczowe jest odpowiednie przygotowanie danych. Struktura danych ma bezpośredni wpływ na czytelność i efektywność wykresu. Zazwyczaj umieszczamy kategorie (np. daty lub przedziały czasowe) w pierwszej kolumnie, a odpowiadające im wartości w kolejnych.
Przy tworzeniu wykresu z wieloma seriami danych, każda seria powinna znajdować się w osobnej kolumnie. Pamiętajmy, że Excel wykres liniowy krok po kroku tworzy na podstawie zaznaczonych komórek, więc precyzyjne uporządkowanie danych jest kluczowe.
Warto również zadbać o czytelne nagłówki kolumn, które później posłużą jako etykiety na wykresie. To znacznie ułatwi jak przedstawić dane na wykresie liniowym Excel w sposób zrozumiały dla odbiorcy.
- Umieść kategorie w pierwszej kolumnie, a wartości w kolejnych
- Każda seria danych powinna mieć własną kolumnę
- Użyj jasnych i zwięzłych nagłówków dla kolumn
- Upewnij się, że dane są spójne i kompletne
- Unikaj pustych komórek w zakresie danych do wykresu
Wybór odpowiedniego typu wykresu liniowego
Excel oferuje kilka typów wykresów liniowych, każdy z nich ma swoje zastosowanie. Podstawowy wykres liniowy idealnie sprawdza się przy prezentacji trendów w czasie, podczas gdy wykres liniowy ze znacznikami dodatkowo podkreśla konkretne punkty danych.
Wykres liniowy wygładzony jest świetnym wyborem, gdy chcemy pokazać ogólny trend, pomijając drobne fluktuacje. Wybór odpowiedniego typu wykresu zależy od charakteru danych i celu prezentacji, dlatego warto eksperymentować, aby znaleźć najlepsze rozwiązanie dla naszych potrzeb.
| Typ wykresu | Zastosowanie | Zalety |
| Prosty | Prezentacja trendów w czasie | Czytelność, prostota |
| Ze znacznikami | Podkreślenie konkretnych punktów | Dokładność odczytu wartości |
| Wygładzony | Pokazanie ogólnego trendu | Estetyczny wygląd, eliminacja szumów |
Czytaj więcej: Jak ponumerować strony w Excelu: najprostszy sposób na uporządkowanie arkusza
Krok po kroku: Tworzenie podstawowego wykresu liniowego
Pierwszym krokiem w procesie jak zrobić wykres liniowy zależności w excelu jest zaznaczenie danych, które chcemy przedstawić. Upewnij się, że wybrałeś wszystkie potrzebne komórki, włączając nagłówki kolumn.
Następnie przejdź do zakładki "Wstawianie" na górnym pasku menu. W sekcji "Wykresy" znajdziesz ikonę wykresu liniowego - kliknij ją, aby zobaczyć dostępne opcje.
Wybierz typ wykresu liniowego, który najlepiej pasuje do Twoich danych. Excel automatycznie wygeneruje wykres na podstawie zaznaczonych danych.
Po utworzeniu wykresu możesz go dostosować, klikając na niego prawym przyciskiem myszy i wybierając opcję "Wybierz dane". Tutaj możesz zmienić zakres danych lub dodać nowe serie.
Ostatnim krokiem jest formatowanie wykresu. Możesz to zrobić, korzystając z zakładek "Projektowanie" i "Formatowanie", które pojawiają się po zaznaczeniu wykresu.
- Zaznacz dane do przedstawienia na wykresie
- Przejdź do zakładki "Wstawianie"
- Wybierz ikonę wykresu liniowego
- Zdecyduj się na konkretny typ wykresu liniowego
- Pozwól Excelowi wygenerować wykres
- Dostosuj dane wykresu (opcjonalnie)
- Sformatuj wykres według potrzeb
Dodawanie tytułu i etykiet osi
Aby jak stworzyć wykres liniowy w Excelu był kompletny, niezbędne jest dodanie tytułu i etykiet osi. Kliknij na wykres, a następnie wybierz ikonę "+" obok niego, aby dodać elementy wykresu.
Zaznacz opcje "Tytuł wykresu" oraz "Tytuły osi", aby dodać te elementy. Kliknij dwukrotnie na dodane pola tekstowe, aby je edytować i wprowadzić odpowiednie nazwy.
Formatowanie linii i punktów danych
Aby zwiększyć czytelność wykresu, warto odpowiednio sformatować linie i punkty danych. Kliknij dwukrotnie na linię wykresu, aby otworzyć okno formatowania.
W oknie formatowania możesz zmienić kolor linii, jej grubość oraz styl (np. linia ciągła, przerywana). Dla wykresów z wieloma seriami danych, różne kolory i style linii pomogą w łatwym rozróżnieniu poszczególnych serii.
Jeśli używasz wykresu ze znacznikami, możesz również dostosować ich wygląd. Wybierz kształt, kolor i rozmiar znaczników, które najlepiej pasują do Twojego wykresu i danych.
Dostosowywanie wyglądu wykresu liniowego
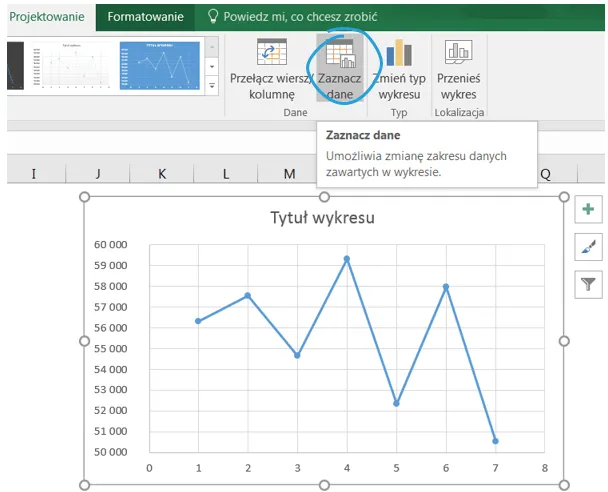
Personalizacja wyglądu wykresu jest kluczowa, aby tworzenie wykresu zależności Excel zakończyło się profesjonalnym rezultatem. Zacznij od wyboru odpowiedniego motywu kolorystycznego, który będzie pasował do Twojej prezentacji lub raportu. Excel oferuje wiele gotowych schematów kolorów, które można znaleźć w zakładce "Projektowanie".
Następnie, zwróć uwagę na tło wykresu. Czasami usunięcie tła lub zmiana jego koloru na bardziej neutralny może znacznie poprawić czytelność danych. Możesz to zrobić, klikając prawym przyciskiem myszy na obszar wykresu i wybierając opcję "Formatuj obszar wykresu".
Warto również dostosować siatkę wykresu. Możesz dodać, usunąć lub zmodyfikować linie siatki, aby ułatwić odczytywanie wartości. Pamiętaj jednak, aby nie przesadzić - zbyt wiele linii może zaciemnić obraz zamiast go rozjaśnić.
Ostatnim elementem jest dostosowanie czcionek. Wybierz czytelną czcionkę i odpowiedni rozmiar dla tytułu, etykiet osi i legendy. Pamiętaj, że wykres powinien być czytelny nawet z pewnej odległości, zwłaszcza jeśli będzie prezentowany na dużym ekranie.
Zmiana kolorów i stylów linii
Aby zmienić kolor linii, kliknij dwukrotnie na wybraną linię na wykresie. W oknie formatowania znajdziesz opcje zmiany koloru, grubości i stylu linii.
Pamiętaj, że kolory powinny być kontrastowe, ale nie zbyt jaskrawe. Wybieraj takie, które będą się dobrze komponować i nie będą męczyć oczu podczas dłuższego patrzenia na wykres.
Dodawanie legendy i etykiet danych
Legenda jest niezbędna, gdy jak zrobić wykres funkcji w Excelu zawiera więcej niż jedną serię danych. Aby ją dodać, użyj opcji "+" obok wykresu i zaznacz "Legenda".
Etykiety danych mogą znacznie zwiększyć czytelność wykresu. Dodaj je, klikając na "+" i wybierając "Etykiety danych". Możesz wybrać, czy chcesz wyświetlać wartości, nazwy kategorii, czy oba te elementy.
Pamiętaj, aby umieścić legendę i etykiety w miejscu, gdzie nie będą zasłaniać danych na wykresie. Możesz przeciągać je myszką, aby znaleźć optymalne położenie.
Zaawansowane funkcje wykresów liniowych
Excel oferuje szereg zaawansowanych funkcji, które pozwalają na jeszcze lepszą wizualizację danych na wykresach liniowych. Jedną z nich jest możliwość dodania linii trendu, która pomaga w analizie długoterminowych tendencji w danych.
Inną użyteczną funkcją jest możliwość tworzenia wykresów z dwiema osiami Y. Jest to szczególnie przydatne, gdy prezentujemy dane o różnych skalach, na przykład przychody i liczbę klientów. Aby to zrobić, kliknij prawym przyciskiem myszy na serię danych i wybierz "Formatuj serię danych", a następnie "Oś dodatkowa".
Warto również poznać funkcję "Wypełnij", która pozwala na łatwe wizualne porównanie wartości z linią bazową. Ta opcja jest dostępna w menu "Formatowanie serii danych" i może znacznie zwiększyć czytelność wykresu, szczególnie gdy analizujemy odchylenia od normy.
Jak dodać linię trendu?
Dodanie linii trendu to prosty sposób na ukazanie ogólnej tendencji w danych. Aby ją dodać, kliknij prawym przyciskiem myszy na serię danych i wybierz "Dodaj linię trendu". Excel oferuje kilka typów linii trendu, w tym liniową, wykładniczą i średnią ruchomą.
Po dodaniu linii trendu możesz ją dostosować, klikając na nią prawym przyciskiem myszy i wybierając "Formatuj linię trendu". Tutaj możesz zmienić jej kolor, styl, a nawet dodać równanie trendu czy wartość R-kwadrat, co jest szczególnie przydatne w analizie statystycznej.
Pamiętaj, że linia trendu jest narzędziem analitycznym i powinna być używana z rozwagą. Nie zawsze jest odpowiednia dla wszystkich typów danych, więc upewnij się, że jej zastosowanie ma sens w kontekście Twoich danych.
Tworzenie wykresów z wieloma seriami danych
Tworzenie wykresów z wieloma seriami danych pozwala na porównanie różnych zestawów informacji na jednym wykresie. Aby dodać nową serię, wystarczy zaznaczyć dodatkową kolumnę danych i przeciągnąć ją na istniejący wykres.
Przy pracy z wieloma seriami kluczowe jest odpowiednie rozróżnienie każdej z nich. Użyj różnych kolorów i stylów linii dla każdej serii, a także jasnej legendy, aby ułatwić interpretację wykresu.
Pamiętaj, że zbyt wiele serii na jednym wykresie może go uczynić nieczytelnym. Jeśli masz dużo danych, rozważ utworzenie kilku osobnych wykresów lub użycie innych typów wykresów, które lepiej radzą sobie z wizualizacją wielu zmiennych.
Interpretacja wykresów liniowych
Umiejętność interpretacji wykresów liniowych jest kluczowa dla efektywnej analizy danych. Podstawowym elementem jest zrozumienie, co reprezentują osie - oś X zwykle przedstawia czas lub kategorie, podczas gdy oś Y pokazuje mierzone wartości.
Zwróć uwagę na ogólny kształt linii. Czy widać wyraźny trend wzrostowy, spadkowy, czy może linia jest stosunkowo płaska? Nagłe skoki lub spadki mogą wskazywać na istotne wydarzenia lub anomalie w danych, które warto zbadać głębiej.
W przypadku wykresów z wieloma seriami danych, kluczowe jest porównanie linii między sobą. Czy linie poruszają się podobnie, czy może w przeciwnych kierunkach? Takie obserwacje mogą prowadzić do wniosków o korelacjach między różnymi zmiennymi.
Pamiętaj również o kontekście danych. Sama linia może nie mówić całej historii - ważne jest, aby znać źródło danych, okres, który obejmują, oraz wszelkie zewnętrzne czynniki, które mogły wpłynąć na prezentowane wartości.
- Zrozum, co reprezentują osie X i Y
- Analizuj ogólny kształt i kierunek linii
- Zwróć uwagę na punkty ekstremalne i anomalie
- Porównuj różne serie danych, jeśli są obecne
Wykres liniowy w Excelu ma szerokie zastosowanie w różnych dziedzinach biznesu i nauki. W finansach często wykorzystuje się go do prezentacji zmian cen akcji w czasie lub fluktuacji kursów walut. Tego typu wizualizacja pozwala analitykom szybko identyfikować trendy i podejmować decyzje inwestycyjne.
W marketingu, wykresy liniowe są nieocenione przy analizie skuteczności kampanii reklamowych. Pokazują, jak zmieniają się kluczowe wskaźniki, takie jak liczba kliknięć czy współczynnik konwersji, w różnych fazach kampanii. To pomaga marketerom optymalizować strategie i alokować budżet tam, gdzie przynosi najlepsze efekty.
Naukowcy często korzystają z wykresów liniowych do prezentacji wyników badań długoterminowych. Na przykład, ekolodzy mogą użyć ich do zobrazowania zmian populacji gatunków w czasie, co jest kluczowe dla zrozumienia wpływu czynników środowiskowych na ekosystemy.
| Dziedzina | Zastosowanie | Przykład |
| Finanse | Analiza trendów giełdowych | Zmiany cen akcji w ciągu roku |
| Marketing | Ocena skuteczności kampanii | Liczba kliknięć w reklamę w czasie |
| Nauka | Prezentacja wyników badań | Zmiany temperatury oceanu na przestrzeni dekad |
| Produkcja | Monitorowanie wydajności | Dzienna produkcja fabryki w ciągu miesiąca |
| Medycyna | Śledzenie postępów leczenia | Poziom cholesterolu pacjenta w czasie terapii |
Typowe błędy przy tworzeniu wykresów liniowych i jak ich unikać
Jednym z najczęstszych błędów przy tworzeniu wykresu zależności Excel jest niewłaściwe skalowanie osi Y. Rozpoczynanie osi od wartości innej niż zero może prowadzić do błędnej interpretacji danych, sugerując większe zmiany niż w rzeczywistości.
Innym powszechnym problemem jest przeładowanie wykresu zbyt wieloma seriami danych. Choć Excel pozwala na dodanie wielu linii, nadmiar informacji może sprawić, że wykres stanie się nieczytelny i trudny w interpretacji.
Brak lub nieprawidłowe etykietowanie osi i legendy to kolejny częsty błąd. Bez jasnych opisów, nawet najbardziej precyzyjny wykres może być bezużyteczny dla odbiorcy, który nie zna kontekstu danych.
Warto również unikać używania nieodpowiednich typów wykresów. Na przykład, jak zrobić wykres liniowy zależności w excelu dla danych nieciągłych może prowadzić do błędnych wniosków, sugerując trendy tam, gdzie ich nie ma.
- Unikaj manipulacji skalą osi Y - zacznij od zera, jeśli to możliwe
- Nie przeładowuj wykresu zbyt wieloma seriami danych
- Zawsze jasno oznaczaj osie i dodawaj legendę
- Używaj wykresów liniowych tylko dla danych ciągłych
- Unikaj zbyt skomplikowanych formatowań, które mogą odwracać uwagę od danych
- Nie pomijaj ważnych punktów danych, nawet jeśli zaburzają ogólny trend
Pamiętaj, że celem jak stworzyć wykres liniowy w Excelu jest jasna i precyzyjna komunikacja danych. Prostota i przejrzystość powinny być Twoimi głównymi priorytetami. Unikając tych typowych błędów, znacznie zwiększysz efektywność swoich wykresów i ułatwisz odbiorcom zrozumienie prezentowanych informacji.
Kluczowe aspekty tworzenia i interpretacji wykresów liniowych w Excelu
Tworzenie wykresu liniowego w Excelu to potężne narzędzie do wizualizacji danych, które może znacząco wpłynąć na zrozumienie trendów i zależności. Proces zaczyna się od starannego przygotowania danych, wyboru odpowiedniego typu wykresu, a następnie przechodzi przez etapy formatowania i dostosowywania, aby osiągnąć optymalną czytelność i estetykę.
Kluczowe jest unikanie typowych błędów, takich jak niewłaściwe skalowanie osi czy przeładowanie wykresu zbyt wieloma informacjami. Pamiętaj, że jak zrobić wykres funkcji w Excelu to nie tylko kwestia techniczna, ale również umiejętność efektywnej komunikacji danych. Prawidłowa interpretacja wykresu liniowego wymaga zrozumienia kontekstu danych oraz umiejętności dostrzegania zarówno ogólnych trendów, jak i istotnych anomalii.
Wykorzystanie zaawansowanych funkcji, takich jak linie trendu czy wykresy z wieloma seriami danych, może znacznie wzbogacić analizę. Jednakże, niezależnie od poziomu zaawansowania, najważniejsze jest, aby wykres skutecznie przekazywał kluczowe informacje odbiorcy, wspierając proces podejmowania decyzji w różnych dziedzinach - od finansów po naukę.