Tworzenie wykresów w Excelu to kluczowa umiejętność dla efektywnej analizy i prezentacji danych. Ten artykuł przedstawia prosty przewodnik, jak stworzyć wykres krok po kroku. Zaczynamy od przygotowania danych, przechodzimy przez wybór odpowiedniego typu wykresu, aż po formatowanie i dostosowywanie jego wyglądu. Niezależnie od tego, czy jesteś początkującym czy zaawansowanym użytkownikiem Excela, te wskazówki pomogą Ci tworzyć profesjonalne i czytelne wykresy.
Kluczowe informacje:- Przygotuj i zaznacz dane przed tworzeniem wykresu
- Wybierz odpowiedni typ wykresu z zakładki "Wstaw"
- Dostosuj wygląd wykresu, dodając tytuł, etykiety i formatując obszar
- Korzystaj z opcji "Polecane wykresy" dla szybkiej wizualizacji
- Pamiętaj o zapisaniu pliku po zakończeniu pracy
Przygotowanie danych do wykresu w Excelu
Aby stworzyć grafik w Excelu, należy rozpocząć od właściwego przygotowania danych. Wprowadź dane do arkusza, organizując je w kolumny lub wiersze, zależnie od preferowanego układu. Pamiętaj, że pierwsza kolumna lub wiersz często służy jako etykieta dla pozostałych wartości.
Poprawne formatowanie danych jest kluczowe dla generowania wykresu Excel. Upewnij się, że wszystkie komórki zawierają odpowiedni typ danych (np. liczby, daty, tekst).
- Użyj spójnego formatu dla wszystkich danych tego samego typu
- Unikaj pustych komórek w zakresie danych
- Nadaj jasne i zwięzłe nazwy kolumnom lub wierszom
Wybór odpowiedniego typu wykresu
Jak zrobić wykres w Excelu? Zacznij od wyboru odpowiedniego typu. Wykresy kolumnowe świetnie sprawdzają się przy porównywaniu wartości między kategoriami. Wykresy liniowe doskonale obrazują trendy w czasie, a kołowe pokazują udział poszczególnych elementów w całości. Dla złożonych danych, wykresy punktowe mogą ujawnić korelacje między zmiennymi.
| Typ wykresu | Zastosowanie | Zalety | Wady |
|---|---|---|---|
| Kolumnowy | Porównywanie kategorii | Łatwy w odczycie | Ograniczona liczba kategorii |
| Liniowy | Trendy w czasie | Dobry dla ciągłych danych | Może być mylący przy nieciągłych danych |
| Kołowy | Udział w całości | Pokazuje proporcje | Trudny przy wielu kategoriach |
| Punktowy | Korelacje między zmiennymi | Odkrywa wzorce | Wymaga dwóch zestawów danych |
Kiedy używać wykresu kolumnowego?
Wykres kolumnowy jest idealny, gdy chcesz przedstawić dane na wykresie Excel w formie porównania między kategoriami. Świetnie sprawdza się przy prezentacji danych kwartalnych, rocznych lub przy zestawieniu różnych produktów czy regionów.
Jak efektywnie wykorzystać wykres liniowy?
Wykres liniowy najlepiej sprawdza się przy wizualizacji danych w Excelu pokazujących zmiany w czasie. Jest niezastąpiony przy prezentacji trendów sprzedaży, zmian temperatury czy fluktuacji kursów walut.
Czytaj więcej: Jak obliczyć ilość dni pomiędzy datami w Excel - najprostsze metody
Tworzenie wykresu krok po kroku
Proces tworzenia diagramu w arkuszu kalkulacyjnym jest prosty i intuicyjny. Zacznij od zaznaczenia danych, które chcesz przedstawić. Następnie przejdź do zakładki "Wstaw" na górnym pasku narzędzi. Znajdź sekcję "Wykresy" i wybierz odpowiedni typ. Excel automatycznie wygeneruje wykres na podstawie zaznaczonych danych. Teraz możesz dostosować wygląd wykresu, klikając na niego prawym przyciskiem myszy i wybierając opcje formatowania.
- Zaznacz dane do przedstawienia na wykresie
- Przejdź do zakładki "Wstaw"
- Wybierz odpowiedni typ wykresu
- Kliknij na wybrany typ wykresu
- Sprawdź wygenerowany automatycznie wykres
- Dostosuj wygląd według potrzeb
Formatowanie i dostosowywanie wykresu
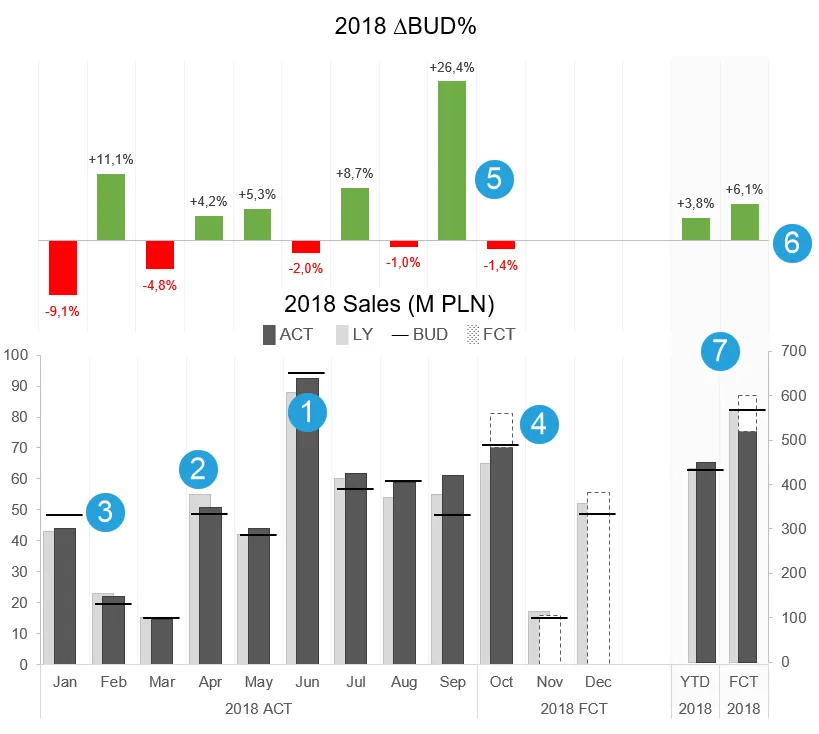
Excel graficzna prezentacja danych oferuje szerokie możliwości personalizacji. Możesz zmienić kolory, czcionki, style linii i wiele innych elementów. Skorzystaj z zakładki "Formatowanie" na górnym pasku, aby dostosować każdy element wykresu. Pamiętaj, że dobry wykres powinien być czytelny i estetyczny, więc unikaj przesady w stosowaniu efektów.
Zmiana kolorów i stylu wykresu
Aby zmienić kolorystykę wykresu, kliknij na niego prawym przyciskiem myszy i wybierz "Zmień kolory". Wybierz gotowy motyw kolorystyczny lub dostosuj kolory indywidualnie dla każdego elementu.
Dodawanie i formatowanie etykiet danych
Etykiety danych dodasz, klikając prawym przyciskiem myszy na elementy wykresu i wybierając "Dodaj etykiety danych". Możesz je następnie formatować, zmieniając ich położenie, czcionkę czy kolor.
Dodawanie tytułów, legend i osi do wykresu
Aby dodać tytuł wykresu, kliknij na miejsce tytułu i wpisz tekst. Możesz go sformatować, zmieniając czcionkę, rozmiar i kolor w zakładce "Formatowanie".
Legenda pomaga w interpretacji danych. Dodaj ją, klikając prawym przyciskiem myszy na wykres i wybierając "Dodaj legendę". Możesz zmienić jej położenie i styl.
Osie wykresu możesz dostosować, klikając na nie prawym przyciskiem myszy i wybierając "Formatuj oś". Tu możesz zmienić skalę, dodać linie siatki czy zmienić orientację etykiet.
Zapisywanie i udostępnianie gotowego wykresu
Po zakończeniu pracy nad wykresem, zapisz plik Excel. Możesz też zapisać sam wykres jako osobny plik graficzny - kliknij prawym przyciskiem myszy na wykres i wybierz "Zapisz jako obraz". Wybierz format (PNG, JPG, SVG) w zależności od potrzeb.
Aby udostępnić wykres, możesz wysłać cały plik Excel lub wyeksportowany obraz. Dla prezentacji online, rozważ użycie funkcji "Udostępnij" w Excel Online.
Najczęstsze błędy przy tworzeniu wykresów i jak ich unikać
Jednym z częstych błędów jest wybór niewłaściwego typu wykresu dla danych. Zawsze zastanów się, jaki typ najlepiej przedstawi Twoje dane. Unikaj tego, dopasowując typ wykresu do charakteru danych i celu prezentacji.
Innym błędem jest przeładowanie wykresu zbyt dużą ilością danych lub efektów wizualnych. Staraj się zachować prostotę i klarowność przekazu. Ogranicz liczbę elementów na wykresie do niezbędnego minimum.
Często pomijanym aspektem jest brak odpowiedniego kontekstu dla danych. Zawsze dodawaj jasne tytuły, etykiety osi i legendy. Upewnij się, że odbiorca może łatwo zrozumieć prezentowane informacje bez dodatkowych wyjaśnień.
Zaawansowane techniki tworzenia wykresów w Excelu
Wykresy kombinowane pozwalają na przedstawienie różnych typów danych na jednym wykresie. Aby tworzyć wykresy dynamiczne, wykorzystaj funkcje tablicowe i nazwane zakresy - wykres będzie automatycznie aktualizowany wraz ze zmianą danych. Makra w Excelu mogą zautomatyzować proces tworzenia i formatowania wykresów, oszczędzając czas przy regularnym przygotowywaniu raportów.
Klucz do efektywnej wizualizacji danych w Excelu
Tworzenie diagramu w arkuszu kalkulacyjnym to umiejętność, która może znacząco poprawić jakość Twoich prezentacji i analiz. Pamiętaj, że podstawą dobrego wykresu są starannie przygotowane dane i odpowiednio dobrany typ grafu. Nie bój się eksperymentować z różnymi formatami, ale zawsze miej na uwadze czytelność i jasność przekazu.
Kluczem do sukcesu jest zrozumienie, że Excel graficzna prezentacja danych to nie tylko estetyka, ale przede wszystkim efektywne przekazywanie informacji. Wykorzystuj zaawansowane funkcje, takie jak wykresy dynamiczne czy kombinowane, aby jeszcze lepiej przedstawić swoje dane. Pamiętaj jednak, że nawet najprostszy wykres może być potężnym narzędziem, jeśli jest dobrze przemyślany i wykonany.
Praktyka czyni mistrza - im więcej będziesz pracować z wykresami w Excelu, tym łatwiej będzie Ci stworzyć grafik w Excelu, który nie tylko wygląda profesjonalnie, ale także skutecznie komunikuje Twoje przesłanie. Nie zapominaj o regularnym zapisywaniu swojej pracy i eksploracji różnych metod udostępniania, aby Twoje wykresy mogły dotrzeć do szerszego grona odbiorców.






