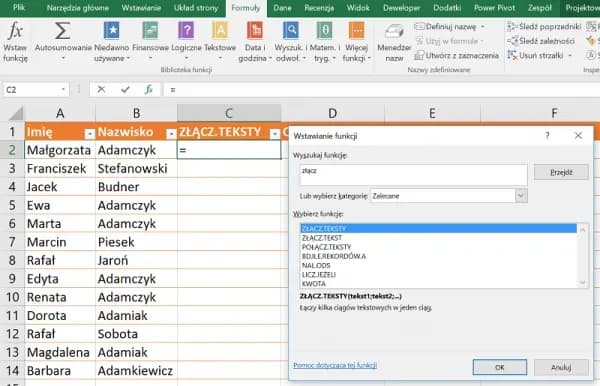Łączenie tekstów w Excelu to użyteczna funkcja, która pozwala na połączenie zawartości kilku komórek w jedną. Excel oferuje różne metody osiągnięcia tego celu, dostosowane do potrzeb użytkownika. Najpopularniejsze to funkcja ZŁĄCZ.TEKSTY, POŁĄCZ.TEKSTY, operator & oraz Power Query dla bardziej zaawansowanych operacji.
Każda z tych metod ma swoje zalety i zastosowania. ZŁĄCZ.TEKSTY to prosta funkcja do łączenia kilku komórek, POŁĄCZ.TEKSTY umożliwia dodanie ogranicznika między tekstami, operator & to szybka metoda łączenia, a Power Query służy do bardziej złożonego przetwarzania danych.
Najważniejsze informacje:- Excel oferuje różne metody łączenia tekstów
- ZŁĄCZ.TEKSTY to podstawowa funkcja do łączenia komórek
- POŁĄCZ.TEKSTY pozwala na dodanie ogranicznika
- Operator & to najprostsza metoda łączenia
- Power Query umożliwia zaawansowane operacje na danych
Funkcja ZŁĄCZ.TEKSTY - podstawowa metoda łączenia tekstu
Funkcja ZŁĄCZ.TEKSTY to podstawowe narzędzie do łączenia tekstu w Excelu. Umożliwia ona proste połączenie zawartości kilku komórek w jedną, bez dodatkowych elementów między nimi. Składnia tej funkcji wygląda następująco: =ZŁĄCZ.TEKSTY(tekst1; [tekst2]; ...).
Przykładowo, aby połączyć zawartość komórek A1, B1 i C1, użylibyśmy formuły: =ZŁĄCZ.TEKSTY(A1; B1; C1). Ta formuła scali teksty z tych trzech komórek, umieszczając je jeden po drugim. Warto pamiętać, że funkcja ZŁĄCZ.TEKSTY Excel ma pewne ograniczenie - nie możemy zaznaczyć wielu komórek jednocześnie, każdą musimy podać osobno.
Zaawansowane łączenie z funkcją POŁĄCZ.TEKSTY
POŁĄCZ.TEKSTY w Excelu to bardziej zaawansowana opcja łączenia tekstu w arkuszu kalkulacyjnym. W przeciwieństwie do ZŁĄCZ.TEKSTY, pozwala ona na dodanie ogranicznika między łączonymi tekstami. Składnia tej funkcji wygląda następująco: =POŁĄCZ.TEKSTY(ogr; ignoruj_puste; tekst1; [tekst2]; ...), gdzie "ogr" to ogranicznik, a "ignoruj_puste" określa, czy puste komórki mają być pomijane.
Praktyczny przykład użycia to: =POŁĄCZ.TEKSTY(" "; PRAWDA; A1; B1). Ta formuła połączy wartości z A1 i B1, dodając między nimi spację i ignorując puste komórki.
Czytaj więcej: Jak skopiować arkusze w Excelu: 3 szybkie sposoby na skuteczne kopiowanie
Szybkie łączenie tekstów za pomocą operatora &
Operator & do łączenia tekstów Excel to najprostsza i najszybsza metoda łączenia tekstu w Excelu. Działa podobnie do funkcji ZŁĄCZ.TEKSTY, ale jest łatwiejszy w użyciu. Przykład zastosowania: =A1 & " " & B1 - ta formuła połączy zawartość komórek A1 i B1, dodając między nimi spację.
W porównaniu z funkcją ZŁĄCZ.TEKSTY, operator & jest często szybszy i bardziej intuicyjny w prostych przypadkach łączenia.
Kiedy warto używać operatora &?
- Przy szybkim łączeniu małej liczby komórek - operator & jest niezastąpiony, gdy chcesz błyskawicznie połączyć 2-3 wartości.
- Gdy potrzebujesz dodać stały tekst między wartościami - łatwo można wstawić spacje lub inne znaki między łączonymi elementami.
- W przypadku dynamicznego tworzenia formuł - operator & świetnie sprawdza się przy budowaniu bardziej złożonych formuł, gdzie część tekstu jest stała, a część zmienna.
Power Query - zaawansowane narzędzie do łączenia danych
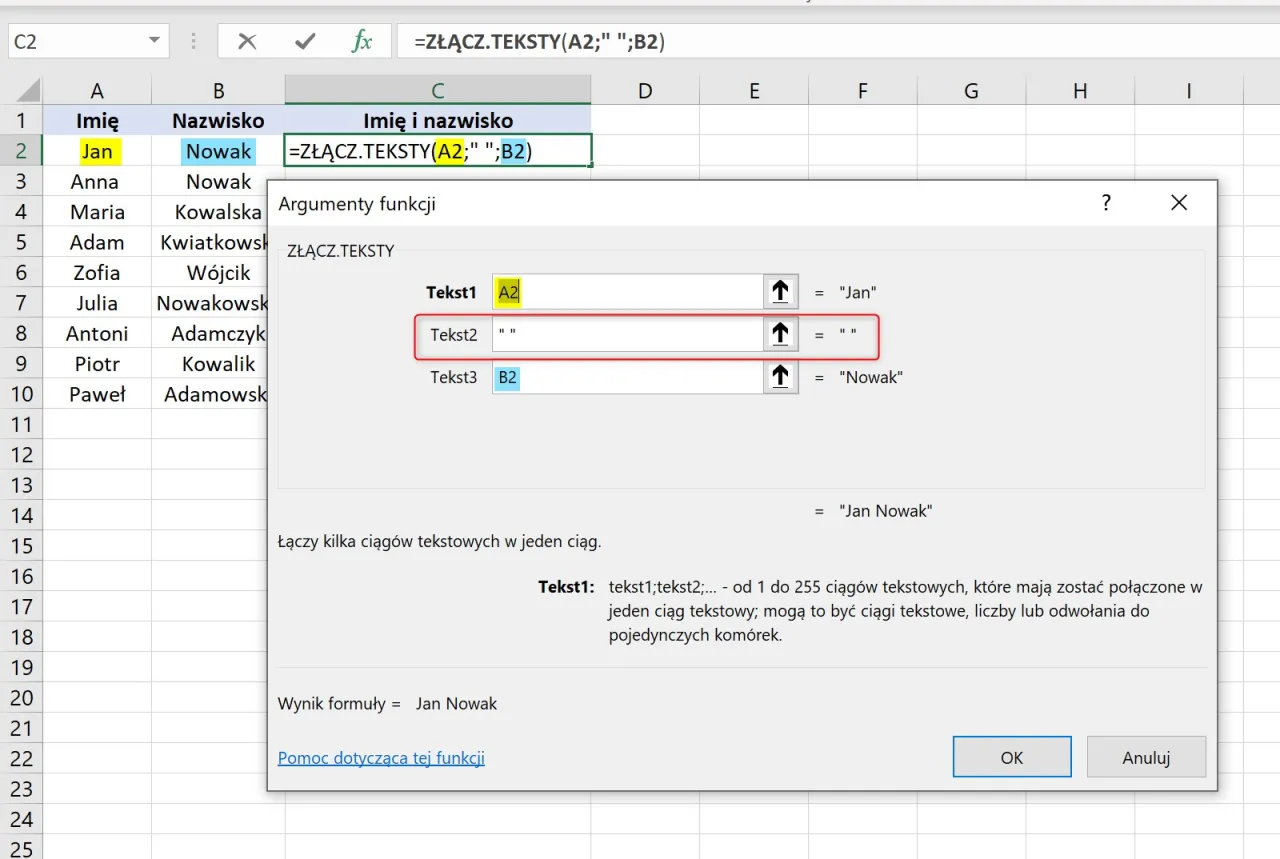
Power Query łączenie danych Excel to potężne narzędzie do zaawansowanych operacji na danych, w tym łączenia tekstu w arkuszu kalkulacyjnym. Umożliwia ono nie tylko proste łączenie, ale także kompleksowe przekształcanie i czyszczenie danych. Power Query pozwala na łączenie tekstów z różnych źródeł, automatyzację procesu oraz tworzenie powtarzalnych przepływów pracy, co jest nieocenione przy regularnym przetwarzaniu dużych ilości danych.
Jak rozpocząć pracę z Power Query?
- Otwórz zakładkę "Dane" w Excelu
- Kliknij "Pobieranie danych" lub "Z innych źródeł"
- Wybierz źródło danych (np. arkusz, plik tekstowy, baza danych)
- W oknie Power Query, użyj dostępnych narzędzi do transformacji i łączenia danych
Pamiętaj, że pierwsze kroki z Power Query mogą wydawać się skomplikowane, ale z czasem docenisz jego możliwości i elastyczność w pracy z danymi.
Formuły tablicowe - potężne narzędzie do łączenia tekstów
Formuły tablicowe to zaawansowana technika w Excelu, która pozwala na wykonywanie operacji na wielu komórkach jednocześnie. W kontekście łączenia tekstu w Excelu, formuły tablicowe umożliwiają łączenie tekstów z całych zakresów komórek w jednym kroku. Przykładowo, formuła =ZŁĄCZ.TEKSTY(A1:A10) wprowadzona jako formuła tablicowa połączy tekst z komórek A1 do A10 w jedną wartość.
Porównanie metod łączenia tekstów w Excelu
| Metoda | Poziom trudności | Szybkość działania | Elastyczność | Najlepsze zastosowanie |
|---|---|---|---|---|
| ZŁĄCZ.TEKSTY | Niski | Wysoka | Średnia | Proste łączenie kilku komórek |
| POŁĄCZ.TEKSTY | Średni | Wysoka | Wysoka | Łączenie z ogranicznikiem |
| Operator & | Niski | Bardzo wysoka | Średnia | Szybkie łączenie 2-3 wartości |
| Power Query | Wysoki | Średnia | Bardzo wysoka | Złożone operacje na dużych zbiorach danych |
| Formuły tablicowe | Wysoki | Niska | Wysoka | Zaawansowane operacje na zakresach komórek |
Którą metodę wybrać?
ZŁĄCZ.TEKSTY sprawdzi się najlepiej przy prostym łączeniu kilku komórek. POŁĄCZ.TEKSTY wybierz, gdy potrzebujesz dodać ogranicznik między łączonymi tekstami. Operator & jest idealny do szybkiego łączenia 2-3 wartości w formułach. Power Query to najlepszy wybór przy pracy z dużymi zbiorami danych i potrzebie zaawansowanych transformacji. Formuły tablicowe stosuj, gdy chcesz wykonać złożone operacje na całych zakresach komórek jednocześnie.
Najczęstsze błędy przy łączeniu tekstów w Excelu
- Nieprawidłowe odwołania do komórek - zawsze sprawdzaj, czy odwołujesz się do właściwych komórek w formułach.
- Zapominanie o spacji między łączonymi tekstami - używaj konkatenacji z pustym ciągiem znaków (" ") lub funkcji POŁĄCZ.TEKSTY z odpowiednim ogranicznikiem.
- Ignorowanie formatowania danych - pamiętaj, że Excel może traktować niektóre wartości jako liczby, co może prowadzić do nieoczekiwanych wyników przy łączeniu.
Praktyczne wskazówki dla efektywnego łączenia tekstów
- Używaj funkcji USUŃ.ZBĘDNE.ODSTĘPY() przed łączeniem, aby uniknąć niepotrzebnych spacji.
- Przy łączeniu dużej ilości danych, rozważ użycie Power Query zamiast formuł w arkuszu.
- Testuj swoje formuły na małej próbce danych przed zastosowaniem ich do całego zbioru.
- Wykorzystuj funkcję JEŻELI() w połączeniu z metodami łączenia, aby dodać warunkowe formatowanie lub treść.
- Pamiętaj o możliwości łączenia różnych metod dla osiągnięcia najlepszych rezultatów.
Zaawansowane techniki łączenia tekstów dla ekspertów
Dynamiczne zakresy z funkcją PRZESUNIĘCIE(): Ta technika pozwala na łączenie tekstu w Excelu z dynamicznie zmieniającym się zakresem komórek. Możesz użyć jej w połączeniu z funkcją ZŁĄCZ.TEKSTY, aby automatycznie aktualizować łączone teksty w miarę dodawania nowych danych.
Łączenie z wykorzystaniem funkcji tablicowych: Funkcje takie jak INDEKS i PODAJ.POZYCJĘ w połączeniu z operatorem & umożliwiają zaawansowane łączenie komórek w Excelu na podstawie określonych kryteriów. Ta metoda jest szczególnie przydatna przy pracy z dużymi zbiorami danych i skomplikowanymi warunkami łączenia.
Wykorzystanie makr VBA: Dla naprawdę złożonych operacji łączenia tekstu w arkuszu kalkulacyjnym, warto rozważyć użycie makr VBA. Pozwalają one na tworzenie niestandardowych funkcji łączących, które mogą uwzględniać specyficzne reguły biznesowe i przetwarzać duże ilości danych znacznie szybciej niż standardowe formuły Excela.
Klucz do efektywnego łączenia tekstów w Excelu
Jak połączyć tekst w Excelu to umiejętność, która może znacząco usprawnić pracę z danymi. Poznaliśmy pięć skutecznych metod: od prostej funkcji ZŁĄCZ.TEKSTY, przez bardziej zaawansowaną POŁĄCZ.TEKSTY, po szybki operator &. Dla bardziej złożonych operacji, Power Query i formuły tablicowe oferują potężne możliwości przetwarzania danych.
Każda z tych metod ma swoje zastosowanie i zalety. Wybór odpowiedniej techniki zależy od konkretnej sytuacji - czy potrzebujesz szybko połączyć kilka komórek, czy może pracujesz z dużym zestawem danych wymagającym zaawansowanej obróbki. Pamiętaj, że kluczem do sukcesu jest nie tylko znajomość tych narzędzi, ale także umiejętność doboru odpowiedniej metody do danego zadania.
Praktyczne wskazówki i świadomość najczęstszych błędów pomogą Ci uniknąć typowych pułapek przy łączeniu tekstu w arkuszu kalkulacyjnym. Z czasem i praktyką, łączenie tekstów w Excelu stanie się dla Ciebie intuicyjne, a Twoja praca z danymi znacznie bardziej efektywna.