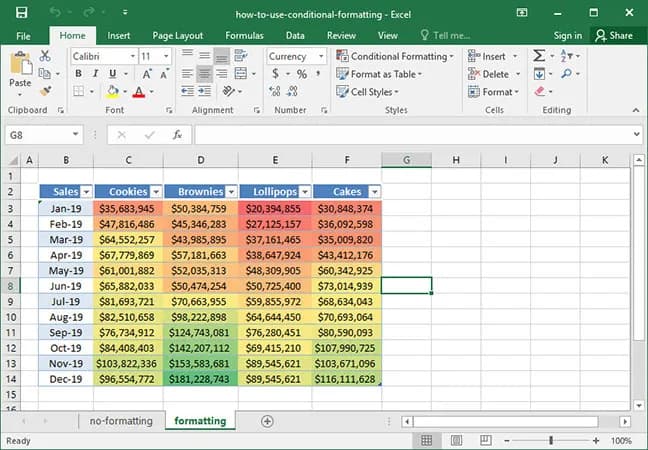- Formatowanie warunkowe znajduje się w zakładce "Strona główna"
- Można tworzyć reguły oparte na wartościach lub formułach
- Możliwe jest ustawienie różnych kolorów dla różnych warunków
- Proces jest powtarzalny dla wielu reguł w tym samym arkuszu
- Ułatwia wizualizację danych i szybką analizę
Czym jest formatowanie warunkowe w Excelu?
Formatowanie warunkowe w Excelu to funkcja umożliwiająca automatyczną zmianę wyglądu komórek na podstawie określonych warunków. Pozwala na dynamiczne zmiany koloru w arkuszu Excel w zależności od zawartości lub wartości komórek. To narzędzie jest niezastąpione przy analizie danych, raportowaniu i wizualizacji trendów.
Główne korzyści formatowania warunkowego w Excelu to:
- Szybka identyfikacja ważnych danych
- Łatwiejsze wykrywanie trendów i anomalii
- Oszczędność czasu przy analizie dużych zbiorów danych
- Zwiększenie czytelności arkuszy
Jak zastosować formatowanie warunkowe krok po kroku?
Wybór zakresu komórek
Pierwszym krokiem jest zaznaczenie komórek, które chcesz formatować. Możesz wybrać pojedynczą komórkę, zakres, kolumnę lub cały arkusz.
Wskazówka: Przytrzymaj klawisz Ctrl, aby zaznaczyć niestykające się ze sobą komórki lub zakresy.
Otwieranie opcji formatowania warunkowego
Aby otworzyć opcje formatowania warunkowego w Excelu:
- Przejdź do zakładki "Narzędzia główne"
- Znajdź grupę "Style"
- Kliknij przycisk "Formatowanie warunkowe"
Otworzy się menu rozwijane z dostępnymi opcjami i predefiniowanymi regułami.
Tworzenie nowej reguły formatowania
Excel oferuje kilka typów reguł, w tym formatowanie na podstawie wartości komórki, formuł czy skali kolorów. Aby stworzyć nową regułę:
- Wybierz "Nowa reguła" z menu formatowania warunkowego
- Zdecyduj, który typ reguły najlepiej pasuje do Twoich potrzeb
Ustawianie warunków formatowania
Warunki określają, kiedy zmiana koloru komórki Excel warunkowo ma nastąpić. Mogą być oparte na wartościach liczbowych, tekstowych lub datach.
Popularne warunki to:
- Większe niż (np. >100)
- Pomiędzy (np. między 50 a 100)
- Zawiera tekst (np. "Pilne")
- Data (np. dzisiejsza data)
Porada: Twórz precyzyjne warunki, aby uniknąć niejednoznaczności. Zamiast "większe niż 0", użyj "większe niż lub równe 0,01" dla wartości dodatnich.
Wybór formatu komórki
Excel pozwala na zmianę koloru tła, czcionki, obramowania i innych aspektów wyglądu komórki. Aby wybrać format:
- Kliknij "Format" w oknie tworzenia reguły
- Wybierz zakładkę (np. "Wypełnienie" dla koloru tła)
- Dostosuj opcje według potrzeb
Czytaj więcej: Jak obliczyć ilość dni pomiędzy datami w Excel - najprostsze metody
Przykłady zastosowania formatowania warunkowego
Oto kilka praktycznych scenariuszy kolorowania komórek Excel według wartości:
| Scenariusz | Reguła formatowania |
|---|---|
| Wyróżnienie wartości powyżej średniej | =A1>ŚREDNIA($A$1:$A$100) |
| Oznaczenie duplikatów | Duplikaty (wbudowana opcja) |
| Kolorowanie dat przeterminowanych | =A1 |
Przykładowo, aby oznaczyć czerwonym kolorem wszystkie wartości w kolumnie A przekraczające 1000, użyj formuły =A1>1000 i wybierz czerwone wypełnienie komórki. Ta reguła automatycznie podświetli wszystkie komórki spełniające warunek, ułatwiając szybką identyfikację wysokich wartości.
Zaawansowane techniki formatowania warunkowego
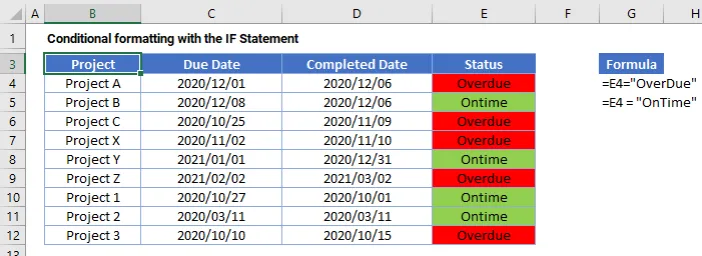
Tworzenie złożonych reguł formatowania
Złożone reguły pozwalają na automatyczne formatowanie komórek Excel w oparciu o wiele warunków jednocześnie. Umożliwiają bardziej precyzyjną analizę danych.
Przykłady złożonych reguł:
- Wartość powyżej średniej I data w bieżącym miesiącu
- Tekst zawierający "Pilne" LUB wartość powyżej 1000
- Wartość w górnych 10% I nie pusta komórka
Aby stworzyć złożoną regułę:
- Wybierz "Użyj formuły do określenia formatowanych komórek"
- Wpisz formułę łączącą warunki (np. =AND(A1>ŚREDNIA($A$1:$A$100),MIESIĄC(B1)=MIESIĄC(DZIŚ())))
- Ustaw format dla spełnionego warunku
- Zatwierdź regułę
Wykorzystanie formuł w formatowaniu warunkowym
Formuły w formatowaniu warunkowym w Excelu pozwalają na tworzenie dynamicznych i elastycznych reguł. Umożliwiają odwoływanie się do innych komórek i używanie funkcji Excela.
Przykłady formuł:
- =SUMA($B2:$D2)>1000 - formatuje, gdy suma wartości w kolumnach B-D przekracza 1000
- =ORAZ(A1>0,A1<ŚREDNIA($A$1:$A$100)) - formatuje dodatnie wartości poniżej średniej
Wskazówka: Używaj odwołań bezwzględnych ($A$1) dla zakresu i względnych (A1) dla aktualnej komórki w formułach.
Zarządzanie wieloma regułami formatowania
Excel automatyczne formatowanie komórek pozwala na stosowanie wielu reguł do tego samego zakresu. Umożliwia to tworzenie złożonych schematów formatowania.
Aby dodać kolejne reguły:
- Otwórz menu formatowania warunkowego
- Wybierz "Nowa reguła"
- Ustaw nową regułę dla tego samego zakresu
Excel stosuje reguły w kolejności od góry do dołu listy. W przypadku konfliktów, ostatnia reguła ma pierwszeństwo.
Wskazówka: Regularnie przeglądaj i porządkuj reguły, aby uniknąć niechcianych interakcji między nimi.
Typowe błędy przy formatowaniu warunkowym i jak ich unikać
Oto najczęstsze błędy przy stosowaniu reguł kolorowania w Excelu:
- Nieprawidłowe zakresy komórek - sprawdź, czy reguła obejmuje właściwe komórki
- Konflikty między regułami - upewnij się, że reguły nie wykluczają się wzajemnie
- Zbyt skomplikowane formuły - upraszczaj formuły, dzieląc je na mniejsze części
- Ignorowanie wartości pustych - uwzględnij obsługę pustych komórek w regułach
- Brak aktualizacji reguł - regularnie sprawdzaj, czy reguły są nadal aktualne
Formatowanie warunkowe a wydajność arkusza
Nadmierne użycie formatowania warunkowego w Excelu może spowolnić działanie arkusza, szczególnie w dużych plikach. Wpływa to na czas obliczań i responsywność.
Aby zoptymalizować wydajność:
- Ogranicz liczbę reguł do niezbędnego minimum
- Używaj konkretnych zakresów zamiast całych kolumn
- Preferuj wbudowane opcje formatowania nad złożonymi formułami
- Regularnie czyść nieużywane reguły formatowania
Opanuj sztukę formatowania warunkowego w Excelu
Formatowanie warunkowe w Excelu to potężne narzędzie, które pozwala na automatyczną zmianę koloru komórki Excel dla spełnionego warunku wartości. Dzięki niemu możesz błyskawicznie identyfikować trendy, anomalie i kluczowe informacje w swoich danych, oszczędzając czas i zwiększając efektywność analizy.
Od prostych reguł kolorowania komórek przekraczających określoną wartość, po złożone formuły łączące wiele warunków - możliwości są praktycznie nieograniczone. Pamiętaj jednak, aby zachować równowagę między funkcjonalnością a wydajnością arkusza, unikając zbyt skomplikowanych lub nadmiernie licznych reguł.
Systematyczne stosowanie formatowania warunkowego w Excelu może znacząco usprawnić Twoją pracę z danymi. Eksperymentuj z różnymi regułami, ucz się na błędach i nie bój się korzystać z zaawansowanych technik. Z czasem staniesz się mistrzem dynamicznych zmian koloru w arkuszu Excel, co pozwoli Ci szybciej i trafniej interpretować dane.