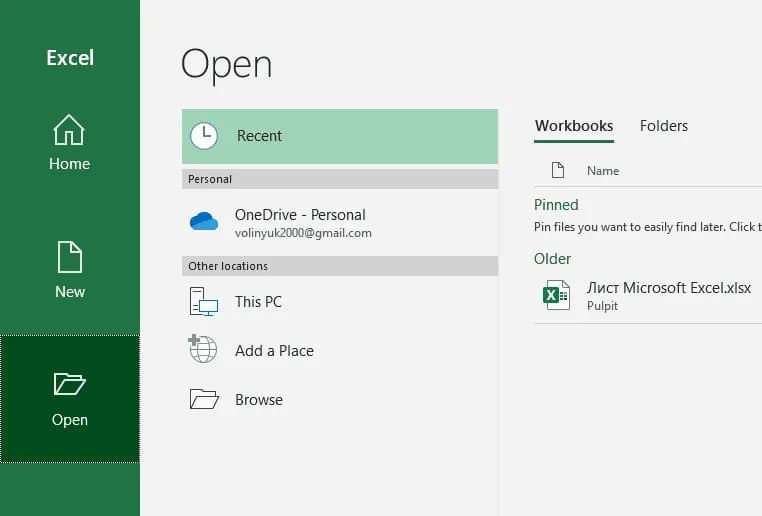Warto pamiętać, że Excel oferuje narzędzia, które mogą automatycznie zapisywać Twoją pracę, nawet jeśli o tym nie wiesz. Dzięki temu odzyskanie niezapisanego pliku jest często prostsze, niż się wydaje. Przedstawimy również praktyczne porady, jak zabezpieczyć się przed utratą danych w przyszłości. Czytaj dalej, aby dowiedzieć się, jak działać krok po kroku i odzyskać swoje dane bez stresu.
- Funkcja "Odzyskaj niezapisane skoroszyty" w Excelu to najprostszy sposób na odzyskanie pliku. Wystarczy otworzyć program i wybrać odpowiednią opcję z menu.
- Folder tymczasowy przechowuje automatyczne kopie plików. Możesz tam znaleźć niezapisany dokument, jeśli Excel nie został zamknięty poprawnie.
- Automatyczne zapisywanie to funkcja, którą warto włączyć, aby uniknąć utraty danych w przyszłości. Działa w tle i regularnie zapisuje Twoją pracę.
- Jeśli standardowe metody nie działają, warto rozważyć narzędzia zewnętrzne do odzyskiwania plików, ale zawsze wybieraj sprawdzone i bezpieczne rozwiązania.
Odzyskiwanie niezapisanego pliku Excel – podstawowe kroki
Jeśli zamknąłeś plik Excel bez zapisania, nie panikuj. Istnieje kilka prostych sposobów, aby jak otworzyć niezapisany plik Excel i odzyskać utracone dane. W pierwszej kolejności warto skorzystać z wbudowanych funkcji programu, które mogą uratować Twoją pracę. Poniżej znajdziesz tabelę z podstawowymi krokami, które pomogą Ci szybko odzyskać dokument.
| Krok | Opis |
|---|---|
| 1 | Otwórz Excel i przejdź do zakładki "Plik". |
| 2 | Wybierz opcję "Otwórz" i sprawdź sekcję "Odzyskaj niezapisane skoroszyty". |
| 3 | Jeśli plik się nie pojawi, sprawdź folder tymczasowy. |
Funkcja "Odzyskaj niezapisane skoroszyty" – jak z niej skorzystać
Excel oferuje wbudowaną funkcję, która może uratować Twoją pracę. Aby ją znaleźć, otwórz program i przejdź do zakładki "Plik". Następnie wybierz opcję "Otwórz" i poszukaj sekcji "Odzyskaj niezapisane skoroszyty".
Jeśli plik został zamknięty bez zapisania, istnieje duża szansa, że znajdziesz go właśnie tam. Kliknij na nazwę dokumentu, aby go otworzyć. Pamiętaj, że ta funkcja działa tylko wtedy, gdy Excel nie został zamknięty w wyniku awarii systemu.
Sprawdź folder tymczasowy – gdzie szukać automatycznych kopii
Excel często tworzy automatyczne kopie plików, które przechowuje w folderze tymczasowym. Aby go znaleźć, wpisz w pasku adresu Eksploratora Windows: %AppData%\Microsoft\Excel. To właśnie tam mogą znajdować się niezapisane dokumenty.
Po otwarciu folderu poszukaj plików z rozszerzeniem .tmp lub .xls. Jeśli znajdziesz odpowiedni dokument, zmień jego rozszerzenie na .xlsx i otwórz go w Excelu. To prosty sposób na jak odzyskać niezapisany arkusz Excel.
Automatyczne zapisywanie – jak włączyć i wykorzystać tę funkcję
Jednym z najlepszych sposobów na uniknięcie utraty danych jest włączenie automatycznego zapisywania. Ta funkcja działa w tle i regularnie zapisuje Twoją pracę, nawet jeśli o tym zapomnisz. Dzięki temu jak otworzyć plik Excel po awarii staje się znacznie łatwiejsze.
- Otwórz Excel i przejdź do zakładki "Plik".
- Wybierz "Opcje", a następnie "Zapisywanie".
- Zaznacz opcję "Zapisz informacje o automatycznym odzyskiwaniu co X minut".
- Ustaw częstotliwość zapisywania, np. co 5 minut.
Jak działa automatyczne zapisywanie i dlaczego warto je włączyć
Automatyczne zapisywanie to funkcja, która działa w tle, regularnie tworząc kopie Twojej pracy. Dzięki temu, nawet jeśli program się zawiesi, możesz łatwo odzyskać ostatnią wersję dokumentu. To idealne rozwiązanie dla osób, które często zapominają o ręcznym zapisywaniu.
Warto włączyć tę funkcję, ponieważ minimalizuje ryzyko utraty danych. Dodatkowo, Excel przechowuje kopie zapasowe przez określony czas, co pozwala na odzyskiwanie automatycznie zapisanych plików Excel nawet po kilku godzinach pracy.
Zapobieganie utracie danych – praktyczne porady na przyszłość
Utrata danych to problem, któremu można łatwo zapobiec. Wystarczy wprowadzić kilka prostych nawyków, aby zabezpieczyć swoją pracę. Regularne zapisywanie plików i korzystanie z chmury to tylko niektóre z rozwiązań.
Pamiętaj, aby zawsze zapisywać plik przed zamknięciem programu. Włącz również automatyczne zapisywanie i przechowuj kopie w chmurze, aby mieć dodatkową warstwę ochrony.
Regularne zapisywanie plików – proste nawyki, które chronią dane
Regularne zapisywanie to najprostszy sposób na uniknięcie utraty danych. Wystarczy nacisnąć kombinację klawiszyCtrl + S co kilka minut, aby mieć pewność, że Twoja praca jest bezpieczna. To nawyk, który warto wprowadzić od razu.
Jeśli często zapominasz o ręcznym zapisywaniu, skonfiguruj Excel tak, aby robił to automatycznie. Dzięki temu jak przywrócić niezapisaną pracę w Excelu przestanie być problemem. Pamiętaj, że lepiej zapobiegać niż leczyć.
Wykorzystanie chmury – dodatkowa ochrona przed utratą plików
Przechowywanie plików w chmurze to kolejny sposób na zabezpieczenie danych. Usługi takie jak OneDrive czy Google Drive automatycznie synchronizują Twoje dokumenty, co oznacza, że nawet w przypadku awarii komputera, pliki będą dostępne online.
Excel doskonale integruje się z chmurą, umożliwiając zapisywanie i edycję dokumentów bezpośrednio w przeglądarce. To nie tylko wygoda, ale także dodatkowa ochrona przed utratą danych. Dzięki temu jak znaleźć niezapisany dokument Excel staje się mniej stresujące.
Najczęstsze błędy przy odzyskiwaniu plików – jak ich uniknąć
Podczas próby jak otworzyć niezapisany plik Excel, wiele osób popełnia proste błędy, które utrudniają odzyskanie danych. Jednym z nich jest zbyt szybkie zamykanie programu po awarii, co może uniemożliwić automatyczne zapisanie kopii. Innym częstym błędem jest ignorowanie folderu tymczasowego, gdzie często znajdują się niezapisane dokumenty.
- Nie zamykaj Excela od razu po awarii – poczekaj, aż program spróbuje odzyskać plik.
- Zawsze sprawdzaj folder tymczasowy, nawet jeśli nie widzisz opcji "Odzyskaj niezapisane skoroszyty".
- Unikaj edycji plików tymczasowych bez zmiany ich rozszerzenia na
.xlsx. - Nie polegaj wyłącznie na automatycznym zapisywaniu – regularnie zapisuj pliki ręcznie.
Co zrobić, gdy standardowe metody nie działają
Jeśli standardowe sposoby na jak odzyskać niezapisany arkusz Excel zawiodą, nie trać nadziei. W takich sytuacjach warto skorzystać z narzędzi do odzyskiwania danych, które mogą przeskanować dysk w poszukiwaniu utraconych plików. To rozwiązanie szczególnie przydatne w przypadku poważnych awarii systemu.
Przed użyciem takich narzędzi upewnij się, że nie nadpisujesz danych na dysku. Unikaj instalowania nowych programów lub zapisywania plików w miejscu, gdzie mógł znajdować się utracony dokument. To zwiększa szanse na skuteczne odzyskiwanie utraconego pliku Excel.
Narzędzia zewnętrzne – kiedy warto z nich skorzystać
Gdy wbudowane funkcje Excela nie pomagają, warto rozważyć użycie specjalistycznych narzędzi. Programy takie jak Recuva, EaseUS Data Recovery czy Disk Drill są zaprojektowane do odzyskiwania utraconych plików, w tym dokumentów Excel. Poniżej znajdziesz porównanie 3 popularnych rozwiązań.
| Narzędzie | Cena | Funkcje |
|---|---|---|
| Recuva | Darmowe (wersja podstawowa) | Odzyskiwanie plików z dysków, kart pamięci i urządzeń USB. |
| EaseUS Data Recovery | Od 89 zł/miesiąc | Obsługa wielu formatów plików, w tym Excel. |
| Disk Drill | Darmowe (do 500 MB) | Skanowanie głębokie, odzyskiwanie z sformatowanych dysków. |
Jak wybrać odpowiednie narzędzie do odzyskiwania danych
Wybór narzędzia do odzyskiwania danych zależy od kilku czynników. Przede wszystkim sprawdź, czy program obsługuje formaty plików Excel (.xlsx, .xls). Ważne jest również, aby narzędzie oferowało skanowanie głębokie, które zwiększa szanse na odzyskanie starych lub częściowo nadpisanych plików.
Bezpieczeństwo to kolejny kluczowy aspekt. Wybieraj tylko sprawdzone programy z pozytywnymi recenzjami użytkowników. Unikaj pobierania narzędzi z nieoficjalnych stron, aby nie narazić się na wirusy. Dzięki temu jak otworzyć plik Excel po awarii stanie się prostsze i bezpieczniejsze.
Pamiętaj, że narzędzia zewnętrzne są ostatnią deską ratunku. Zawsze najpierw wypróbuj wbudowane funkcje Excela, takie jak "Odzyskaj niezapisane skoroszyty" lub sprawdź folder tymczasowy.
Skuteczne metody odzyskiwania plików Excel – kluczowe wnioski
Odzyskanie niezapisanego pliku Excel jest możliwe dzięki kilku sprawdzonym metodom. Wbudowane funkcje programu, takie jak "Odzyskaj niezapisane skoroszyty" czy automatyczne zapisywanie, są pierwszym krokiem do odzyskania utraconych danych. Jeśli te opcje zawiodą, warto sprawdzić folder tymczasowy, gdzie Excel często przechowuje kopie zapasowe.
W przypadku poważniejszych problemów, takich jak awaria systemu, narzędzia zewnętrzne mogą okazać się niezbędne. Programy takie jak Recuva czy EaseUS Data Recovery oferują zaawansowane funkcje skanowania, które zwiększają szanse na odzyskanie plików. Ważne jest jednak, aby wybierać tylko sprawdzone i bezpieczne rozwiązania, które nie narazią danych na dodatkowe ryzyko.
Ostatecznie, najlepszym sposobem na uniknięcie utraty danych jest regularne zapisywanie plików i korzystanie z chmury. Te proste nawyki mogą znacząco zmniejszyć ryzyko utraty ważnych informacji, a także ułatwić jak otworzyć niezapisany plik Excel w przyszłości.