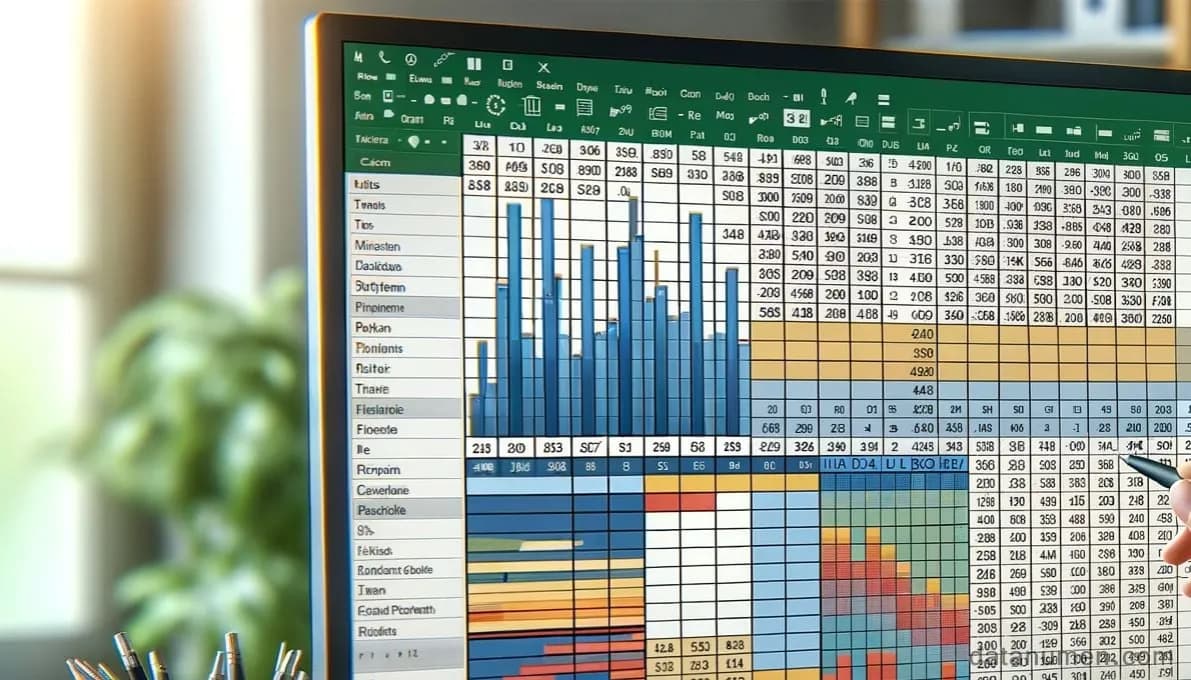Ukrywanie arkuszy w programie Excel to kluczowa funkcja pozwalająca na lepszą organizację i ochronę danych w skoroszycie. Istnieją dwie główne metody ukrywania arkuszy: poprzez standardowe menu programu Excel oraz za pomocą kodu VBA. Pierwsza metoda jest prostsza i szybsza w użyciu, druga zapewnia większe bezpieczeństwo ukrytych danych.
Najważniejsze informacje:- Ukrycie arkusza nie usuwa zawartych w nim danych
- Arkusz można ukryć w kilka sekund przez menu kontekstowe
- Metoda VBA zapewnia lepszą ochronę przed przypadkowym odkryciem
- W skoroszycie zawsze musi pozostać minimum jeden widoczny arkusz
- Ukryte arkusze są nadal dostępne przez odwołania z innych arkuszy
- Odkrycie standardowo ukrytego arkusza jest możliwe dla każdego użytkownika
Dlaczego warto ukrywać arkusze w Excelu?
Ukrywanie arkuszy w Excelu to skuteczny sposób na zachowanie porządku w rozbudowanych skoroszytach. Pozwala to uniknąć przypadkowych modyfikacji danych przez innych użytkowników oraz ułatwia nawigację między najważniejszymi arkuszami.
Jak ukryć arkusz w Excelu? Warto poznać różne metody, ponieważ niektóre chronią dane lepiej niż inne. Ukryte arkusze są szczególnie przydatne podczas prezentacji danych, gdy chcemy pokazać tylko wybrane informacje.
Metoda 1: Ukrywanie arkusza za pomocą menu kontekstowego
Najprostsza metoda ukrywania arkusza excel wykorzystuje menu kontekstowe. To najszybszy sposób, który nie wymaga znajomości zaawansowanych funkcji programu.
- Kliknij prawym przyciskiem myszy na karcie arkusza
- Znajdź opcję "Ukryj" w menu
- Zatwierdź wybór, klikając lewym przyciskiem myszy
Czytaj więcej: Jak zaszyfrować Excel: Skuteczna ochrona danych w 5 krokach
Metoda 2: Ukrywanie arkusza przez wstążkę
Jak schować arkusz w excelu przez wstążkę? Ta metoda jest równie prosta co poprzednia, ale wymaga kilku dodatkowych kliknięć.
- Otwórz kartę "Narzędzia główne"
- Znajdź grupę "Komórki"
- Kliknij "Formatuj"
- Wybierz kolejno "Ukryj i odkryj" oraz "Ukryj arkusz"
Metoda 3: Ukrywanie arkusza za pomocą makra VBA
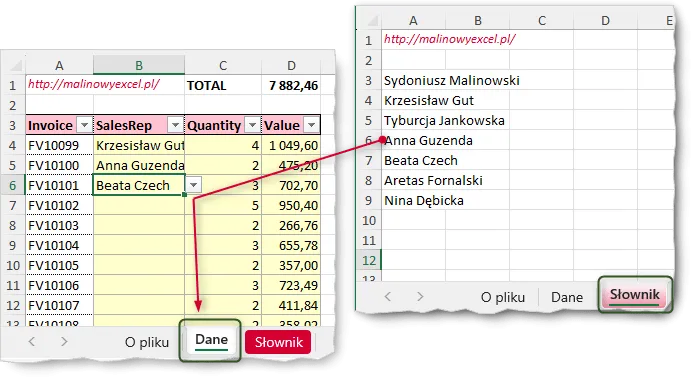
Jak zamaskować arkusz excel w sposób bardziej zaawansowany? Metoda VBA zapewnia najwyższy poziom ukrycia. Wykorzystuje właściwość xlVeryHidden, która skutecznie zabezpiecza arkusz przed przypadkowym odkryciem.
Metody ukrywania arkuszy excel z użyciem VBA wymagają podstawowej znajomości programowania, ale oferują znacznie lepszą ochronę. Arkusze ukryte w ten sposób nie są widoczne w standardowym oknie odkrywania.
Kod VBA do ukrywania arkuszy
Jak zablokować widoczność arkusza excel za pomocą kodu? Poniższy kod skutecznie ukryje wybrany arkusz.
```vba Sub VeryHiddenSheet() Sheets("NazwaArkusza").Visible = xlVeryHidden End Sub ```Jak odkryć ukryty arkusz w Excelu?
Proces odkrywania arkuszy zależy od metody ich ukrycia. Standardowo ukryte arkusze można łatwo odnaleźć przez menu kontekstowe. Arkusze ukryte przez VBA wymagają dodatkowych kroków.
Odkrywanie standardowo ukrytych arkuszy
Aby odkryć standardowo ukryty arkusz, kliknij prawym przyciskiem na dowolnej karcie arkusza. Wybierz opcję "Odkryj" z menu kontekstowego. W oknie dialogowym zaznacz arkusz do odkrycia i potwierdź wybór.
Odkrywanie arkuszy ukrytych przez VBA
Arkusze ukryte metodą xlVeryHidden można odkryć wyłącznie przez kod VBA. Wymaga to użycia edytora Visual Basic i zmiany właściwości Visible na xlSheetVisible. Jest to dodatkowe zabezpieczenie przed przypadkowym odkryciem.
Różnica między zwykłym ukrywaniem a metodą xlVeryHidden
| Aspekt | Ukrywanie standardowe | xlVeryHidden |
| Poziom ochrony | Podstawowy | Zaawansowany |
| Metoda odkrywania | Menu kontekstowe | Tylko przez VBA |
Ograniczenia i uwagi dotyczące ukrywania arkuszy
W skoroszycie musi pozostać przynajmniej jeden widoczny arkusz. Excel nie pozwoli ukryć wszystkich arkuszy jednocześnie.
Ukryte arkusze nadal mogą być dostępne przez formuły i odwołania. Ukrycie nie oznacza całkowitej blokady dostępu do danych.
Standardowe metody ukrywania nie chronią przed zaawansowanymi użytkownikami. Każdy, kto zna Excel, może łatwo odkryć takie arkusze.
Bezpieczeństwo ukrytych danych w Excelu
Jak ukryć arkusz w excelu bezpiecznie? Samo ukrycie nie gwarantuje pełnej ochrony danych. Warto połączyć różne metody zabezpieczeń.
Najskuteczniejszą ochronę zapewnia kombinacja ukrywania przez VBA i zabezpieczenia hasłem. Utrudnia to nieautoryzowany dostęp do wrażliwych informacji.
Dodatkowe metody ochrony ukrytych arkuszy
Warto rozważyć zabezpieczenie całego projektu VBA hasłem. Można też wykorzystać szyfrowanie pliku Excel lub ograniczyć uprawnienia na poziomie systemu operacyjnego. Te metody znacząco zwiększają bezpieczeństwo ukrytych danych.Co warto zapamiętać o ukrywaniu arkuszy?
Excel oferuje trzy główne sposoby ukrywania arkuszy: przez menu kontekstowe, wstążkę oraz kod VBA. Każda metoda ma swoje zastosowanie - pierwsza jest najszybsza, druga bardziej intuicyjna, a trzecia zapewnia najwyższy poziom ochrony.
Podstawowe metody ukrywania arkuszy excel (menu kontekstowe i wstążka) sprawdzą się w codziennej pracy, gdy zależy nam na szybkim ukryciu mniej ważnych danych. Natomiast metoda VBA z właściwością xlVeryHidden to idealne rozwiązanie dla poufnych informacji, które wymagają dodatkowej ochrony przed przypadkowym odkryciem.
Pamiętaj, że samo ukrycie nie gwarantuje bezpieczeństwa danych. Dla maksymalnej ochrony warto łączyć różne metody zabezpieczeń - od ukrywania arkuszy przez VBA, przez zabezpieczenie hasłem projektu, aż po szyfrowanie całego pliku Excel.