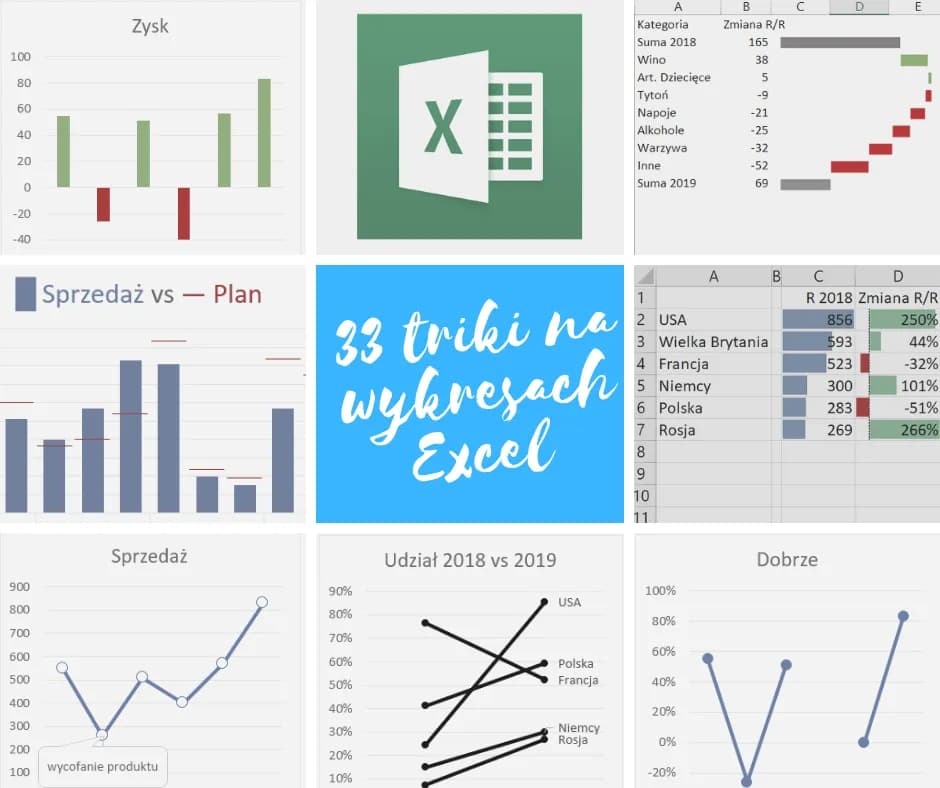Zapisywanie wykresów z Excela jako obrazy to prosta i przydatna umiejętność. Istnieją dwie główne metody osiągnięcia tego celu. Pierwsza polega na kopiowaniu wykresu jako obrazu i wklejaniu go do programu graficznego. Druga metoda umożliwia bezpośredni zapis wykresu jako pliku obrazu z poziomu Excela. Obie metody są szybkie i efektywne, pozwalając na łatwe wykorzystanie wykresów w innych dokumentach czy prezentacjach.
Najważniejsze informacje:- Można kopiować wykres jako obraz i wklejać do programu graficznego
- Excel umożliwia bezpośredni zapis wykresu jako pliku obrazu
- Dostępne są różne formaty zapisu, np. PNG, JPG, BMP
- Przed zapisem warto zadbać o odpowiednie sformatowanie wykresu
- Zapisane obrazy można dalej edytować w programach graficznych
Metody zapisywania wykresu z Excela jako obraz
Zapisywanie wykresów z Excela jako obrazy to przydatna umiejętność, która pozwala na łatwe przenoszenie danych wizualnych do innych dokumentów czy prezentacji. Excel oferuje dwie główne metody eksportowania wykresów do formatu graficznego. Pierwsza polega na kopiowaniu wykresu jako obrazu i wklejaniu go do programu graficznego, druga umożliwia bezpośredni zapis z poziomu Excela.
Każda z tych metod ma swoje zalety i może być bardziej odpowiednia w zależności od konkretnej sytuacji. Jak wyeksportować wykres z Excela w sposób najbardziej efektywny? To zależy od twoich potrzeb - czy chcesz szybko skopiować wykres do prezentacji, czy może potrzebujesz go zapisać w wysokiej rozdzielczości do publikacji. Przyjrzyjmy się obu metodom krok po kroku.
Kopiowanie wykresu jako obraz
- Zaznacz wykres w Excelu, klikając na niego lewym przyciskiem myszy. Upewnij się, że wykres jest odpowiednio sformatowany i zawiera wszystkie potrzebne dane.
- Przejdź do zakładki "Narzędzia główne" na wstążce Excela. W grupie "Schowek" kliknij strzałkę obok przycisku "Kopiuj" i wybierz opcję "Kopiuj jako obraz".
- W oknie dialogowym wybierz preferowane ustawienia obrazu. Możesz zdecydować, czy chcesz skopiować wykres "Jak pokazano na ekranie" czy "Jak pokazano podczas drukowania", oraz wybrać format (Obraz lub Metaplik Windows).
- Otwórz program graficzny (np. Paint lub Photoshop) i wklej skopiowany obraz używając skrótu CTRL+V lub opcji "Wklej" z menu. Teraz możesz zapisać wykres w wybranym formacie graficznym.
Bezpośredni zapis wykresu z Excela
- Kliknij prawym przyciskiem myszy na wykres w Excelu. Z menu kontekstowego wybierz opcję "Zapisz jako obraz". To najszybszy sposób, jak zapisać wykres z Excela w formacie PNG lub innym formacie graficznym.
- W oknie dialogowym "Zapisz jako obraz" wybierz lokalizację na dysku, gdzie chcesz zapisać plik. Nadaj mu nazwę i wybierz format pliku z dostępnych opcji (PNG, JPG, GIF lub BMP).
- Kliknij "Zapisz", aby zakończyć proces. Excel automatycznie zapisze wykres jako plik graficzny w wybranej lokalizacji, gotowy do użycia w innych aplikacjach.
Wybór odpowiedniego formatu pliku graficznego
Przy zapisywaniu wykresu z Excela jako obrazu, kluczowy jest wybór odpowiedniego formatu pliku. Najpopularniejsze formaty to PNG, JPG i BMP, każdy z nich ma swoje zalety i wady. PNG jest świetny do grafik z ostrymi krawędziami i tekstem, zachowując wysoką jakość przy stosunkowo małym rozmiarze pliku.
Format JPG sprawdza się lepiej w przypadku fotografii i obrazów z płynnymi przejściami kolorów, ale może powodować utratę jakości przy kompresji. Jest to dobry wybór, gdy chcesz przekonwertować wykres Excela na JPG do szybkiego udostępnienia online. BMP oferuje bezstratną jakość, ale kosztem dużego rozmiaru pliku.
Wybierając format, weź pod uwagę przeznaczenie wykresu. Dla prezentacji i dokumentów biurowych PNG będzie zwykle najlepszym wyborem. Jeśli planujesz przenieść wykres z Excela do Worda, PNG zachowa ostrość tekstu i linii. Dla publikacji w internecie, gdzie liczy się szybkość ładowania, JPG może być lepszym rozwiązaniem.
Który format wybrać dla swojego wykresu?
| Format | Zalety | Wady | Najlepsze zastosowania |
|---|---|---|---|
| PNG | Bezstratna kompresja, obsługa przezroczystości | Większy rozmiar pliku niż JPG | Wykresy z ostrym tekstem, prezentacje |
| JPG | Mały rozmiar pliku, dobra kompresja | Stratna kompresja, może pogorszyć jakość tekstu | Szybkie udostępnianie online, e-maile |
| BMP | Bezstratna jakość, pełna zgodność | Bardzo duży rozmiar pliku | Archiwizacja, profesjonalny druk |
Czytaj więcej: Jak zapisać w Excelu: 5 prostych metod na bezpieczne pliki
Zachowanie wysokiej jakości obrazu podczas konwersji
Aby zapisać wykres w Excelu jako obraz wysokiej jakości, kluczowe jest odpowiednie przygotowanie wykresu przed eksportem. Zacznij od dostosowania rozmiaru wykresu w Excelu - im większy oryginał, tym lepsza będzie jakość końcowego obrazu. Zwróć uwagę na czcionki, używaj czytelnych krojów i odpowiednio dużego rozmiaru.
Przed zapisem upewnij się, że wszystkie elementy wykresu są prawidłowo sformatowane. Sprawdź kolory, grubość linii i style wypełnienia. Jeśli planujesz skopiować wykres z Excela do prezentacji, rozważ użycie kontrastowych kolorów, które będą dobrze widoczne na slajdach. Pamiętaj, że niektóre efekty, takie jak cienie czy przezroczystość, mogą nie wyglądać idealnie po konwersji do formatu JPG.
Edycja zapisanego wykresu w programach graficznych
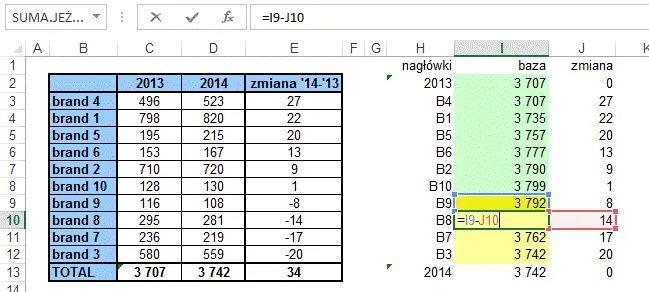
Po zapisaniu wykresu z Excela jako obrazu, możesz go dalej edytować w programach graficznych. To świetna okazja, aby dopracować wygląd wykresu lub dostosować go do specyficznych potrzeb publikacji. Programy takie jak Adobe Photoshop czy GIMP oferują zaawansowane narzędzia do retuszu i manipulacji obrazem.
W programach graficznych możesz zmienić rozmiar wykresu, dostosować kolory czy dodać dodatkowe elementy graficzne. To idealne rozwiązanie, gdy chcesz przenieść wykres z Excela do Worda i potrzebujesz go nieco zmodyfikować, aby lepiej pasował do układu dokumentu. Pamiętaj jednak, aby zachować oryginalny plik wykresu na wypadek, gdybyś potrzebował wrócić do edycji danych.
Edycja w programach graficznych pozwala także na łączenie wykresów z innymi elementami wizualnymi. Możesz na przykład stworzyć kolaż z kilku wykresów lub dodać wykres do zdjęcia czy infografiki. To szczególnie przydatne, gdy przygotowujesz materiały marketingowe lub raporty, gdzie atrakcyjna wizualnie prezentacja danych jest kluczowa.
Popularne darmowe programy do edycji wykresów
- GIMP: Zaawansowany, darmowy odpowiednik Photoshopa z bogatym zestawem narzędzi do edycji rastrowej.
- Inkscape: Świetne narzędzie do edycji wektorowej, idealne do pracy nad wykresami i diagramami.
- Canva: Prosty w obsłudze edytor online, doskonały do szybkiego dostosowywania wykresów do social mediów.
- Paint.NET: Lekki program do edycji grafiki rastrowej, łatwy w obsłudze dla początkujących.
- Krita: Zaawansowany program do digital paintingu, który sprawdzi się również w edycji wykresów.
Zastosowania wykresów zapisanych jako obrazy
Wykresy zapisane jako obrazy mają szerokie zastosowanie w różnych dziedzinach. W dokumentach biznesowych czy naukowych stanowią kluczowy element wizualizacji danych, pomagając w szybkim przekazaniu złożonych informacji. Jak przenieść wykres z Excela do Worda? Po prostu wklej zapisany obraz do dokumentu i dostosuj jego rozmiar.
W prezentacjach, wykresy jako obrazy są niezastąpione. Łatwo je skopiować z Excela do prezentacji, a następnie animować czy nakładać na inne elementy slajdu. To świetny sposób na uatrakcyjnienie prezentacji i skupienie uwagi odbiorców na kluczowych danych.
Na stronach internetowych, wykresy w formie obrazów są często wykorzystywane w artykułach, raportach czy infografikach. Łatwo je zoptymalizować pod kątem szybkości ładowania, co jest szczególnie ważne dla użytkowników mobilnych. Pamiętaj, aby dodać odpowiedni opis alternatywny dla dostępności.
W mediach społecznościowych, wykresy jako obrazy są świetnym sposobem na przedstawienie danych w atrakcyjny wizualnie sposób. Mogą być łatwo udostępniane i przyciągają uwagę podczas scrollowania. To doskonałe narzędzie do prezentowania statystyk, trendów czy wyników badań w sposób przystępny dla szerokiego grona odbiorców.
Jak efektywnie wykorzystać wykresy w prezentacjach?
Wybierając wykresy do prezentacji, stawiaj na prostotę i czytelność. Unikaj przeładowania slajdu zbyt wieloma danymi. Zamiast tego, rozważ podzielenie złożonego wykresu na kilka prostszych, prezentowanych sekwencyjnie.
Wykorzystaj animacje do stopniowego ujawniania danych na wykresie. To pomaga w kontrolowaniu tempa prezentacji i skupia uwagę słuchaczy na konkretnych punktach. Pamiętaj jednak, aby nie przesadzić z efektami, które mogą rozproszyć uwagę od samych danych.
Zawsze dostosuj kolorystykę wykresów do ogólnego motywu prezentacji. Spójny wygląd zwiększa profesjonalizm i pomaga w lepszym przyswajaniu informacji. Użyj kontrastowych kolorów dla kluczowych danych, które chcesz podkreślić.
Najczęstsze problemy przy zapisywaniu wykresów z Excela
Jednym z typowych problemów przy zapisywaniu wykresu w Excelu jako obrazu jest utrata jakości, szczególnie przy skalowaniu. Aby temu zapobiec, zawsze zapisuj wykres w większym rozmiarze niż potrzebujesz - łatwiej jest zmniejszyć obraz bez utraty jakości niż go powiększyć.
Innym częstym problemem jest niewłaściwe wyświetlanie czcionek po zapisaniu wykresu jako obrazu. Może to wynikać z użycia niestandardowych czcionek, które nie są obsługiwane przez wszystkie programy. Rozwiązaniem jest użycie powszechnych czcionek lub konwersja tekstu na krzywe przed eksportem.
Czasami eksportowanie wykresu z Excela może prowadzić do utraty interaktywności lub dynamicznych funkcji. W takich przypadkach warto rozważyć alternatywne metody, takie jak osadzanie dynamicznych wykresów w dokumentach lub wykorzystanie specjalnych narzędzi do tworzenia interaktywnych wizualizacji online.
Alternatywne narzędzia do tworzenia wykresów
Choć Excel jest powszechnie używany, istnieją inne narzędzia, które mogą zaoferować bardziej zaawansowane opcje tworzenia i eksportu wykresów. Tableau i Power BI to potężne platformy do analizy danych i tworzenia interaktywnych wizualizacji, które łatwo można eksportować w różnych formatach.
Dla tych, którzy preferują rozwiązania online, Google Sheets oferuje podobne do Excela funkcjonalności tworzenia wykresów, z dodatkową zaletą łatwego udostępniania i współpracy w chmurze. Canva i Venngage to z kolei świetne narzędzia dla osób poszukujących bardziej designerskiego podejścia do tworzenia infografik i wykresów, szczególnie przydatnych w marketingu i mediach społecznościowych.
Klucz do profesjonalnej prezentacji danych: Mistrzowskie opanowanie eksportu wykresów z Excela
Zapisywanie wykresów z Excela jako obrazy to umiejętność, która znacząco zwiększa możliwości prezentacji danych w różnych kontekstach. Niezależnie od tego, czy chcesz przenieść wykres z Excela do Worda, wzbogacić prezentację, czy stworzyć atrakcyjną infografikę, znajomość różnych metod eksportu i formatów plików jest kluczowa.
Pamiętaj, że wybór między kopiowaniem wykresu jako obrazu a bezpośrednim zapisem z Excela zależy od twoich konkretnych potrzeb. Równie istotne jest zrozumienie zalet i wad formatów takich jak PNG, JPG czy BMP. Optymalizacja jakości wykresu przed eksportem, a następnie umiejętna edycja w programach graficznych, pozwoli ci stworzyć profesjonalne i przyciągające wzrok wizualizacje danych.
Wykorzystując zdobytą wiedzę, możesz efektywnie przekonwertować wykresy Excela na JPG do szybkiego udostępniania online, zachować wysoką jakość w PNG dla prezentacji, czy też skopiować wykres z Excela do prezentacji w sposób, który zrobi wrażenie na odbiorach. Pamiętaj, że kluczem do sukcesu jest nie tylko techniczne opanowanie procesu eksportu, ale także zrozumienie, jak najlepiej wykorzystać wykresy w różnych mediach i kontekstach prezentacyjnych.