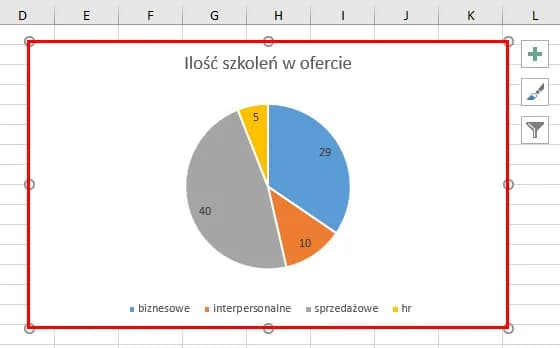Diagram kołowy to skuteczne narzędzie wizualizacji danych w Excelu. Pozwala on na prezentację proporcji między różnymi kategoriami. Tworzenie takiego wykresu jest proste i wymaga kilku podstawowych kroków. Zaczynamy od przygotowania danych, następnie zaznaczamy je i wstawiamy wykres. Excel oferuje różne opcje formatowania, dzięki którym możemy dostosować wygląd diagramu do naszych potrzeb.
Kluczowe informacje:
- Wykresy kołowe najlepiej sprawdzają się dla małej liczby kategorii (5-6)
- Dane muszą sumować się do 100% lub być w formie całkowitej
- Wartości ujemne są automatycznie przekształcane na dodatnie
- Excel umożliwia tworzenie wykresów 2D i 3D
- Możliwa jest edycja elementów wykresu, takich jak tytuły, etykiety i legendy
Przygotowanie danych do diagramu kołowego
Aby stworzyć wykres kołowy w Excelu, kluczowe jest odpowiednie przygotowanie danych. Diagram kołowy najlepiej sprawdza się przy prezentacji proporcji między różnymi kategoriami, gdzie suma wszystkich wartości daje 100%. Zorganizuj dane w dwóch kolumnach: pierwsza powinna zawierać nazwy kategorii, a druga odpowiadające im wartości liczbowe.
Pamiętaj, że Excel wykres kołowy wymaga wartości dodatnich. Unikaj używania zbyt wielu kategorii - idealna liczba to 5-6, maksymalnie 8. Jeśli masz więcej danych, rozważ połączenie mniejszych kategorii w jedną grupę "Inne". Upewnij się, że suma wszystkich wartości daje sensowną całość, np. 100% lub pełną kwotę budżetu.
Tworzenie podstawowego diagramu kołowego
- Zaznacz przygotowane dane, włączając etykiety kategorii i wartości.
- Przejdź do zakładki "Wstawianie" na wstążce Excela.
- W sekcji "Wykresy" znajdź i kliknij ikonę wykresu kołowego.
- Wybierz preferowany typ wykresu kołowego (2D lub 3D).
- Excel automatycznie wygeneruje podstawowy diagram kołowy.
Po wykonaniu tych kroków, uzyskasz podstawowy wykres kołowy w Excelu. To dopiero początek - teraz możesz przystąpić do dostosowywania jego wyglądu i dodawania dodatkowych elementów, aby lepiej prezentował Twoje dane.
Wybór odpowiedniego typu wykresu kołowego
Excel oferuje kilka typów diagramów kołowych. Standardowy wykres 2D jest najczęściej używany ze względu na swoją przejrzystość. Sprawdza się doskonale w większości przypadków, szczególnie gdy chcesz przedstawić proste proporcje między kategoriami.
Wykres 3D może dodać głębi i atrakcyjności wizualnej, ale używaj go ostrożnie. Może zniekształcać percepcję proporcji, zwłaszcza gdy diagram jest oglądany pod kątem. Wybierz go, gdy zależy Ci na efekcie wizualnym, ale pamiętaj, że czytelność danych jest najważniejsza. Dla bardziej zaawansowanych prezentacji, rozważ wykres pierścieniowy, który pozwala na pokazanie dodatkowego poziomu danych.
Czytaj więcej: Jak zrobić indeks górny w Excelu: 4 proste sposoby na formatowanie
Formatowanie i dostosowywanie wykresu
Po utworzeniu podstawowego wykresu kołowego w Excelu, czas na jego dopracowanie. Kliknij na wykres, aby aktywować narzędzia do formatowania. W zakładce "Projektowanie" znajdziesz opcje zmiany układu wykresu, kolorów i stylów. Możesz szybko zmienić wygląd, wybierając jeden z predefiniowanych stylów lub tworzyć własne kombinacje.
Zwróć szczególną uwagę na legendę - domyślnie Excel umieszcza ją po prawej stronie wykresu, ale możesz ją przenieść, klikając prawym przyciskiem myszy i wybierając "Formatuj legendę". Aby zwiększyć czytelność, rozważ dodanie etykiet danych bezpośrednio do segmentów wykresu. Możesz to zrobić, klikając prawym przyciskiem myszy na wykres i wybierając "Dodaj etykiety danych".
Formatowanie wykresu kołowego w Excelu to również dobór odpowiednich kolorów. Użyj kontrastujących barw dla sąsiadujących segmentów, aby łatwo je rozróżnić. Pamiętaj, że kolory mogą również nieść znaczenie - na przykład, odcienie zieleni mogą sugerować pozytywne wyniki, podczas gdy czerwienie - negatywne.
Dodawanie i edycja etykiet danych
Etykiety danych są kluczowe dla tworzenia diagramu kołowego Excel, który jest łatwy do interpretacji. Możesz je dodać, klikając prawym przyciskiem myszy na wykres i wybierając "Dodaj etykiety danych". Następnie możesz je dostosować, aby pokazywały wartości procentowe, bezwzględne lub oba typy informacji.
- Wybierz odpowiedni format etykiet (%, wartości, nazwy kategorii)
- Dostosuj rozmiar i kolor czcionki dla lepszej czytelności
- Rozważ użycie linii wyprowadzających dla małych segmentów
- Unikaj nakładania się etykiet, przesuwając je w razie potrzeby
Zmiana kolorów i stylu wykresu
Dobór kolorów w diagramie kołowym ma ogromne znaczenie dla jego czytelności i atrakcyjności. Wybieraj kolory, które ze sobą harmonizują, ale jednocześnie zapewniają wystarczający kontrast między segmentami. Unikaj używania zbyt podobnych odcieni, które mogą utrudnić rozróżnienie kategorii.
Przy wyborze stylu, kieruj się prostotą. Nadmiar efektów 3D czy cieniowania może odwracać uwagę od danych. Jeśli Twoja firma ma określoną paletę kolorów, wykorzystaj ją do stworzenia spójnego z marką wyglądu wykresu. Pamiętaj, że możesz ręcznie zmienić kolor każdego segmentu, klikając na niego dwukrotnie i wybierając opcję "Wypełnienie".
Zaawansowane techniki tworzenia diagramów kołowych
Gdy opanujesz podstawy, możesz eksperymentować z bardziej zaawansowanymi technikami tworzenia diagramu kołowego Excel. Te metody pozwolą Ci tworzyć bardziej wyrafinowane i informatywne wykresy, dostosowane do specyficznych potrzeb prezentacji danych.
Tworzenie wykresu kołowego z wyciętym fragmentem
Wykres kołowy z wyciętym fragmentem, zwany też "wykresem eksplodowanym", pozwala na wyróżnienie konkretnej kategorii. Aby go stworzyć, kliknij dwukrotnie na segment, który chcesz wyciąć, a następnie przeciągnij go lekko na zewnątrz. Ta technika jest szczególnie przydatna, gdy chcesz zwrócić uwagę na konkretną część danych.
Możesz również wyciągnąć wszystkie segmenty, tworząc efekt rozłożonego koła. W tym celu kliknij prawym przyciskiem myszy na wykres, wybierz "Formatuj serie danych" i dostosuj opcję "Punkt eksplozji". Pamiętaj jednak, że nadmierne używanie tego efektu może zmniejszyć czytelność wykresu, więc stosuj go z umiarem.
Łączenie małych segmentów w kategorię "Inne"
Gdy masz wiele małych segmentów, wykres kołowy w Excelu może stać się nieczytelny. Rozwiązaniem jest połączenie mniejszych kategorii w jedną, nazwaną "Inne". To poprawia klarowność prezentacji danych.
- Zidentyfikuj małe segmenty (np. poniżej 5% całości)
- Sumuj wartości tych segmentów w nową kategorię "Inne"
- Usuń oryginalne małe kategorie i zastąp je nową, zbiorczą
Najczęstsze błędy przy tworzeniu diagramów kołowych
| Błąd | Jak uniknąć |
| Zbyt wiele kategorii | Ogranicz liczbę segmentów do 6-8, łącząc mniejsze kategorie |
| Nieodpowiednie kolory | Używaj kontrastujących, ale harmonijnych kolorów |
| Brak etykiet lub legendy | Zawsze dodawaj czytelne etykiety lub legendę |
| Zniekształcone proporcje w 3D | Preferuj wykresy 2D lub ostrożnie używaj efektów 3D |
Kiedy nie używać diagramu kołowego?
Mimo że diagram kołowy Excel jest popularnym narzędziem wizualizacji danych, nie zawsze jest najlepszym wyborem. Unikaj go, gdy masz więcej niż 8 kategorii lub gdy różnice między wartościami są niewielkie. W takich przypadkach wykres słupkowy lub kolumnowy może być bardziej czytelny.
Jeśli chcesz pokazać zmiany w czasie lub porównać wiele zestawów danych, rozważ użycie wykresu liniowego lub słupkowego. Dla danych z wartościami ujemnymi lub gdy suma kategorii nie daje sensownej całości, wykres kołowy również nie jest odpowiedni. W takich sytuacjach lepiej sprawdzą się wykresy punktowe lub bąbelkowe.
Przykłady zastosowań diagramów kołowych w biznesie
Jak zrobić diagram kołowy w Excelu dla celów biznesowych? Możliwości jest wiele. W marketingu, wykresy kołowe świetnie sprawdzają się do prezentacji segmentacji rynku lub źródeł ruchu na stronie internetowej. Pokazują na pierwszy rzut oka, które kanały przynoszą najwięcej klientów.
W finansach, diagramy kołowe Excel są niezastąpione przy wizualizacji struktury budżetu lub podziału wydatków firmy. Pozwalają szybko zidentyfikować największe koszty i obszary potencjalnych oszczędności. Dla działów HR, wykresy kołowe mogą prezentować strukturę zatrudnienia według działów lub poziomów stanowisk.
W analizie sprzedaży, wykres kołowy może pokazywać udział poszczególnych produktów lub linii produktowych w całkowitej sprzedaży. To pomaga w identyfikacji kluczowych obszarów biznesu i produktów wymagających dodatkowej uwagi lub inwestycji.
Wybierając typ wykresu, zastanów się nad naturą Twoich danych i celem prezentacji. Dla porównań części do całości, diagram kołowy Excel jest idealny. Dla trendów czasowych, wybierz wykres liniowy. Do porównań między kategoriami, rozważ wykres słupkowy. Pamiętaj, że prostota często jest kluczem do efektywnej komunikacji danych.
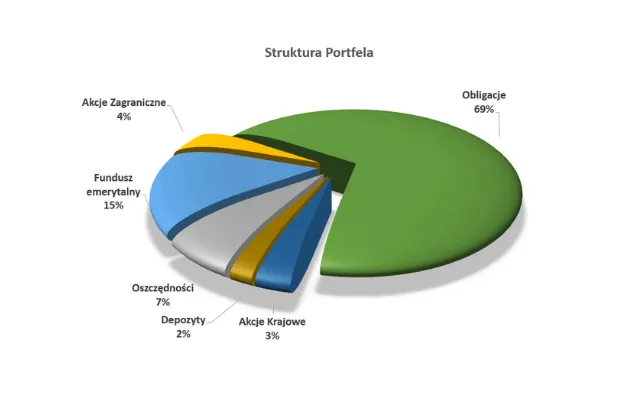
Skróty klawiszowe przyspieszające pracę z wykresami w Excelu
- Alt + F1 - szybkie wstawienie domyślnego typu wykresu
- F11 - utworzenie wykresu na nowym arkuszu
- Ctrl + 1 - otwarcie okna formatowania dla zaznaczonego elementu wykresu
- Ctrl + C, Ctrl + V - kopiowanie i wklejanie formatowania między wykresami
- Strzałki - precyzyjne przesuwanie zaznaczonych elementów wykresu
- Delete - usuwanie zaznaczonego elementu wykresu
Opanuj sztukę tworzenia diagramów kołowych w Excelu
Tworzenie diagramu kołowego w Excelu to umiejętność, która może znacząco poprawić jakość Twoich prezentacji danych. Od przygotowania danych, przez wybór odpowiedniego typu wykresu, aż po zaawansowane techniki formatowania - każdy krok jest istotny w procesie tworzenia efektywnej wizualizacji.
Pamiętaj, że wykres kołowy w Excelu najlepiej sprawdza się przy prezentacji proporcji między 5-8 kategoriami. Kluczowe jest odpowiednie formatowanie, dobór kolorów i etykiet, które zwiększą czytelność Twojego wykresu. Nie bój się eksperymentować z zaawansowanymi technikami, takimi jak wycinanie fragmentów czy łączenie małych segmentów, ale zawsze miej na uwadze główny cel - jasną i efektywną komunikację danych.
Choć diagram kołowy Excel jest potężnym narzędziem, pamiętaj, że nie zawsze jest najlepszym wyborem. W niektórych sytuacjach inne typy wykresów mogą lepiej przedstawić Twoje dane. Wykorzystaj zdobytą wiedzę i skróty klawiszowe, aby sprawnie tworzyć i modyfikować wykresy, dostosowując je do potrzeb Twojej prezentacji i odbiorców.