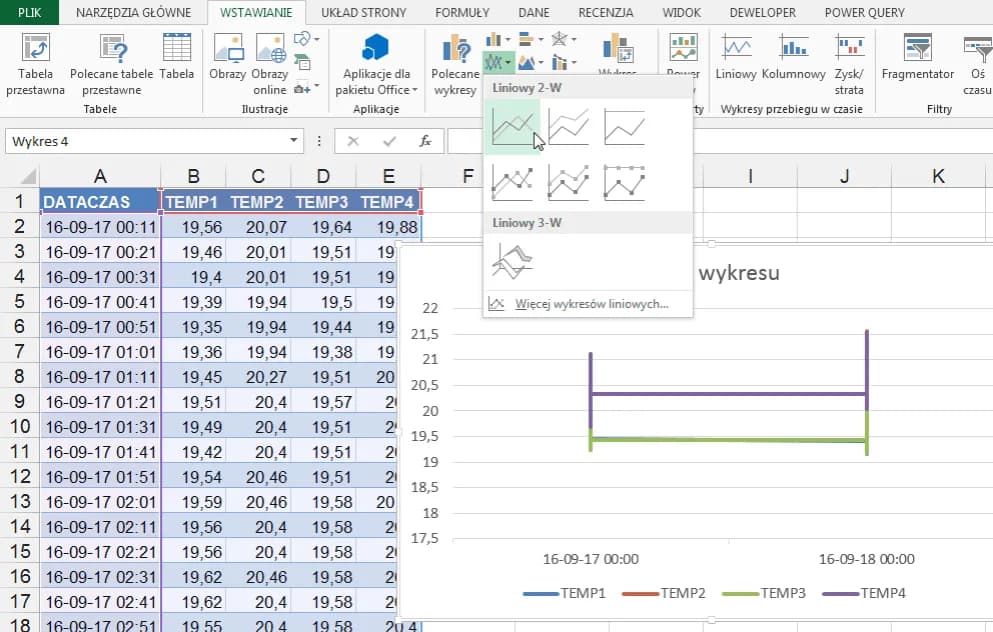Tworzenie wykresu temperatury w Excelu to proces, który wymaga kilku kluczowych kroków. Najważniejsze etapy to przygotowanie danych, wstawienie wykresu i jego formatowanie. Wykres temperatury pozwala na wizualizację zmian temperatur w czasie, co jest przydatne w analizie danych meteorologicznych lub innych pomiarów zależnych od czasu.
Proces zaczyna się od zebrania i uporządkowania danych. Następnie, używając narzędzi Excela, tworzymy wykres liniowy lub wykres przebiegu w czasie. Kluczowe jest odpowiednie dostosowanie osi czasu i interwałów etykiet, co znacząco wpływa na czytelność wykresu. Dodatkowe opcje, takie jak oznaczanie punktów danych czy zmiana stylu wykresu, pozwalają na dalsze udoskonalenie prezentacji. Najważniejsze informacje:- Dane muszą być uporządkowane w kolumnach: czas i temperatura
- Wybierz wykres liniowy lub przebieg w czasie z zakładki "Wstawianie"
- Dostosuj oś czasu dla lepszej czytelności
- Możesz oznaczyć ważne punkty danych (np. maksima i minima)
- Styl i kolorystyka wykresu mogą być dowolnie modyfikowane
Co jest potrzebne do stworzenia wykresu temperatury?
Do stworzenia wykresu temperatury w Excelu potrzebujemy kilku kluczowych elementów. Jak zrobić wykres temperatury w Excelu to proces, który wymaga odpowiednich danych oraz narzędzi. Przygotowanie tych elementów znacząco ułatwi nam pracę i pozwoli na szybkie utworzenie czytelnego wykresu.
- Arkusz kalkulacyjny Excel (wersja 2010 lub nowsza)
- Zestaw danych zawierający daty i odpowiadające im temperatury
- Podstawowa znajomość interfejsu Excela
- Komputer z systemem operacyjnym obsługującym Microsoft Office
Przygotowanie danych do wykresu temperatury
Organizacja danych w arkuszu to kluczowy etap, od którego zależy jakość naszego wykresu. Excel jak stworzyć wykres temperatury - to pytanie często zadają początkujący użytkownicy. Zaczynamy od utworzenia dwóch kolumn: jednej dla dat, drugiej dla temperatur. Daty umieszczamy w pierwszej kolumnie, a odpowiadające im temperatury w drugiej. Ważne, aby dane były uporządkowane chronologicznie, co ułatwi późniejszą analizę trendu.
Format danych czasowych
Poprawny format dat jest kluczowy dla czytelności wykresu. W Excelu możemy wybrać różne style wyświetlania dat, np. "DD-MM-RRRR" lub "MM/DD/RRRR". Ważne, aby zachować jednolity format w całej kolumnie.
Aby zmienić format daty, zaznacz kolumnę z datami, kliknij prawym przyciskiem myszy i wybierz "Formatuj komórki". W zakładce "Data" znajdziesz różne opcje formatowania. Wybierz format, który najlepiej odpowiada Twoim potrzebom i będzie czytelny na wykresie.
Wprowadzanie wartości temperatury
Wartości temperatury wprowadzamy w drugiej kolumnie, obok odpowiadających im dat. Pamiętaj o zachowaniu spójności jednostek - wszystkie temperatury powinny być w stopniach Celsjusza lub Fahrenheita.
Jeśli korzystasz z danych z różnych źródeł, upewnij się, że są one znormalizowane do jednej skali. Jak wykonać wykres temperatur Excel z różnymi jednostkami? Najlepiej przekonwertować wszystkie wartości do jednej, preferowanej jednostki przed utworzeniem wykresu.
Czytaj więcej: Jak stworzyć wykres funkcji liniowej w Excelu: Prosty poradnik
Tworzenie wykresu krok po kroku
Excel wykres temperatury instrukcja to temat, który wielu użytkowników uważa za skomplikowany. W rzeczywistości, proces ten jest dość prosty, jeśli podejdziemy do niego metodycznie. Oto jak zrobić wykres temperatury w Excelu krok po kroku:
- Zaznacz obie kolumny z danymi (daty i temperatury)
- Przejdź do zakładki "Wstawianie" na górnym pasku menu
- W sekcji "Wykresy" wybierz "Wstaw wykres liniowy"
- Wybierz preferowany typ wykresu liniowego
- Excel automatycznie utworzy wykres na podstawie zaznaczonych danych
- Kliknij na wykres, aby aktywować narzędzia do jego edycji
Wybór odpowiedniego typu wykresu
Excel oferuje kilka typów wykresów, które są odpowiednie do prezentacji danych temperaturowych. Najpopularniejszym wyborem jest wykres liniowy, który doskonale pokazuje trendy w czasie.
Wykres kolumnowy może być użyteczny, gdy chcemy podkreślić konkretne wartości temperatury dla każdego dnia. Wykres punktowy sprawdzi się, gdy mamy nieregularne odstępy czasowe między pomiarami.
| Typ wykresu | Zastosowanie | Zalety |
|---|---|---|
| Liniowy | Trendy temperatur w czasie | Czytelność, łatwość interpretacji |
| Kolumnowy | Porównanie temperatur dzień po dniu | Wyraźne przedstawienie wartości |
| Punktowy | Nieregularne pomiary | Dokładność w przypadku zróżnicowanych interwałów |
Dostosowanie wyglądu wykresu temperatury
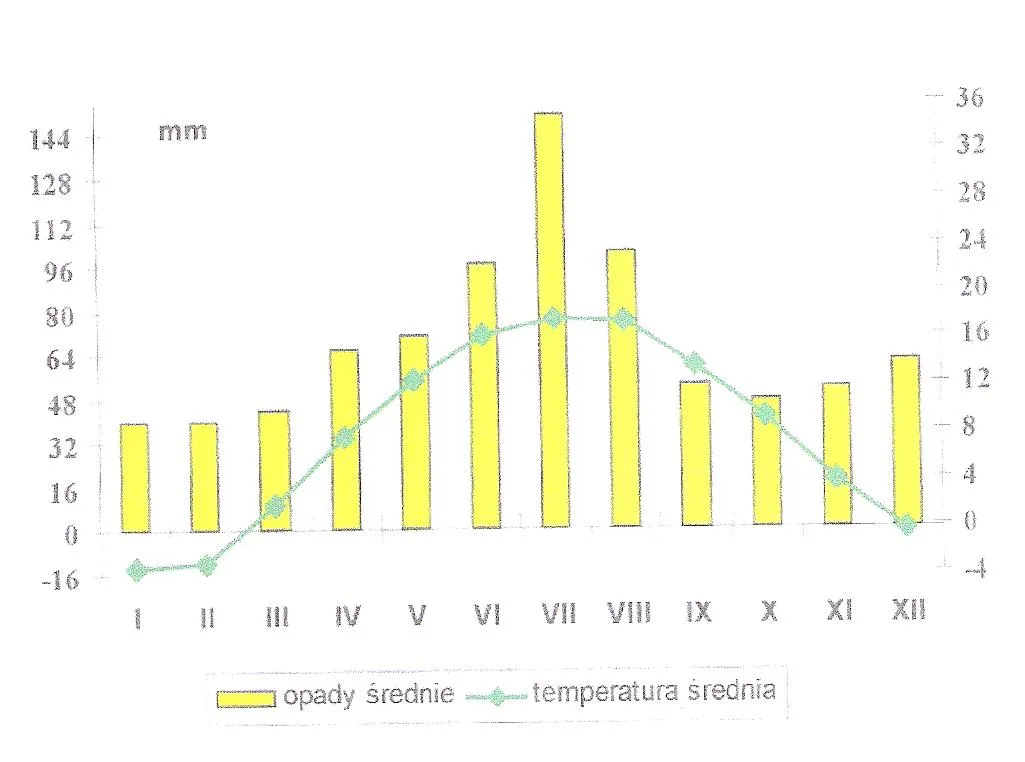
Tworzenie wykresu temperatury Excel poradnik nie byłby kompletny bez omówienia możliwości formatowania. Excel oferuje szereg opcji dostosowania wyglądu wykresu. Możemy zmienić kolory linii, dodać etykiety danych, zmodyfikować osie czy dodać tytuł wykresu. Te modyfikacje nie tylko poprawiają estetykę, ale także zwiększają czytelność danych.
Formatowanie osi czasu
Oś czasu (oś X) wymaga szczególnej uwagi przy tworzeniu wykresu temperatury. Możemy dostosować interwały czasowe, aby lepiej odzwierciedlały nasze dane. Na przykład, jeśli mamy pomiary z całego roku, możemy ustawić etykiety co miesiąc.
Aby sformatować oś czasu, kliknij na nią prawym przyciskiem myszy i wybierz "Formatuj oś". W tym miejscu możesz zmienić skalę czasu, dodać lub usunąć linie siatki, a także dostosować wygląd etykiet. Pamiętaj, że czytelna oś czasu jest kluczowa dla zrozumienia trendu temperatury.
Modyfikacja osi temperatury
Oś temperatury (oś Y) również wymaga odpowiedniego skalowania. Ustaw zakres temperatury tak, aby obejmował wszystkie Twoje dane, ale jednocześnie nie był zbyt szeroki.
Możesz dodać linie siatki dla osi temperatury, co ułatwi odczytywanie konkretnych wartości. Rozważ także dodanie etykiet co kilka stopni, aby wykres był bardziej informatywny.
Typowe błędy przy tworzeniu wykresu
Nawet doświadczeni użytkownicy Excela mogą popełniać błędy przy tworzeniu wykresów temperatur. Jednym z najczęstszych jest nieprawidłowe formatowanie danych źródłowych.
Innym częstym problemem jest wybór nieodpowiedniego typu wykresu, który może zniekształcić prezentację danych. Pamiętaj, że wykres temperatury w czasie Excel tutorial to nie tylko estetyka, ale przede wszystkim czytelność i precyzja prezentacji danych.
- Nieprawidłowe formatowanie dat - rozwiązanie: użyj funkcji FORMAT()
- Mieszanie jednostek temperatury - rozwiązanie: ujednolić wszystkie dane do jednej skali
- Zbyt duży zakres osi Y - rozwiązanie: dostosuj skalę do rzeczywistego zakresu danych
- Brak etykiet osi - rozwiązanie: dodaj czytelne opisy osi X i Y
- Nieodpowiedni typ wykresu - rozwiązanie: wybierz wykres liniowy dla danych temperaturowych
Zaawansowane funkcje wykresów temperatury
Excel oferuje zaawansowane funkcje, które mogą znacząco ulepszyć nasz wykres temperatury. Możemy dodać linię trendu, która pokaże ogólną tendencję zmian temperatury w czasie. Inną użyteczną funkcją jest możliwość dodania drugiej osi Y, co pozwala na porównanie temperatur z innym powiązanym parametrem, np. wilgotnością powietrza.
Dodawanie linii trendu
Linia trendu to potężne narzędzie analityczne w wykresach temperatury. Aby ją dodać, kliknij prawym przyciskiem myszy na linię danych i wybierz "Dodaj linię trendu". Excel oferuje różne typy linii trendu, takie jak liniowa, wykładnicza czy średnia ruchoma.
Możesz także wyświetlić równanie linii trendu na wykresie, co pozwoli na dokładniejszą analizę danych. Pamiętaj, że wybór odpowiedniego typu linii trendu zależy od charakteru Twoich danych i celu analizy.
Oznaczanie punktów szczególnych
Warto wyróżnić na wykresie punkty szczególne, takie jak ekstremalne temperatury. Możesz to zrobić, dodając znaczniki danych dla wybranych punktów.
Aby dodać etykiety dla konkretnych punktów, kliknij dwukrotnie na serię danych, a następnie wybierz opcję "Dodaj etykiety danych". Następnie możesz edytować poszczególne etykiety, aby wyróżnić najważniejsze informacje na wykresie.
Klucz do sukcesu: Mistrzowskie wykresy temperatury w Excelu
Tworzenie wykresów temperatury w Excelu to umiejętność, która może znacząco poprawić jakość Twoich analiz danych. Dzięki przedstawionym krokom, od przygotowania danych po zaawansowane funkcje, jesteś teraz gotowy, aby tworzyć profesjonalne i czytelne wizualizacje temperatur.
Pamiętaj, że kluczem do sukcesu jest precyzyjne przygotowanie danych oraz odpowiedni dobór typu wykresu. Nie bój się eksperymentować z różnymi opcjami formatowania - to właśnie dzięki nim Twój wykres może wyróżnić się spośród innych. Zwróć szczególną uwagę na formatowanie osi czasu i temperatury, gdyż to one stanowią podstawę zrozumiałej prezentacji danych.
Wykorzystując zaawansowane funkcje, takie jak linie trendu czy oznaczanie punktów szczególnych, możesz przekształcić swój wykres z prostej reprezentacji danych w potężne narzędzie analityczne. Pamiętaj jednak, aby zawsze mieć na uwadze cel swojej prezentacji i dostosowywać wykres do potrzeb odbiorców. Z tą wiedzą i praktyką, tworzenie wykresów temperatury w Excelu stanie się dla Ciebie nie tylko łatwe, ale i satysfakcjonujące.