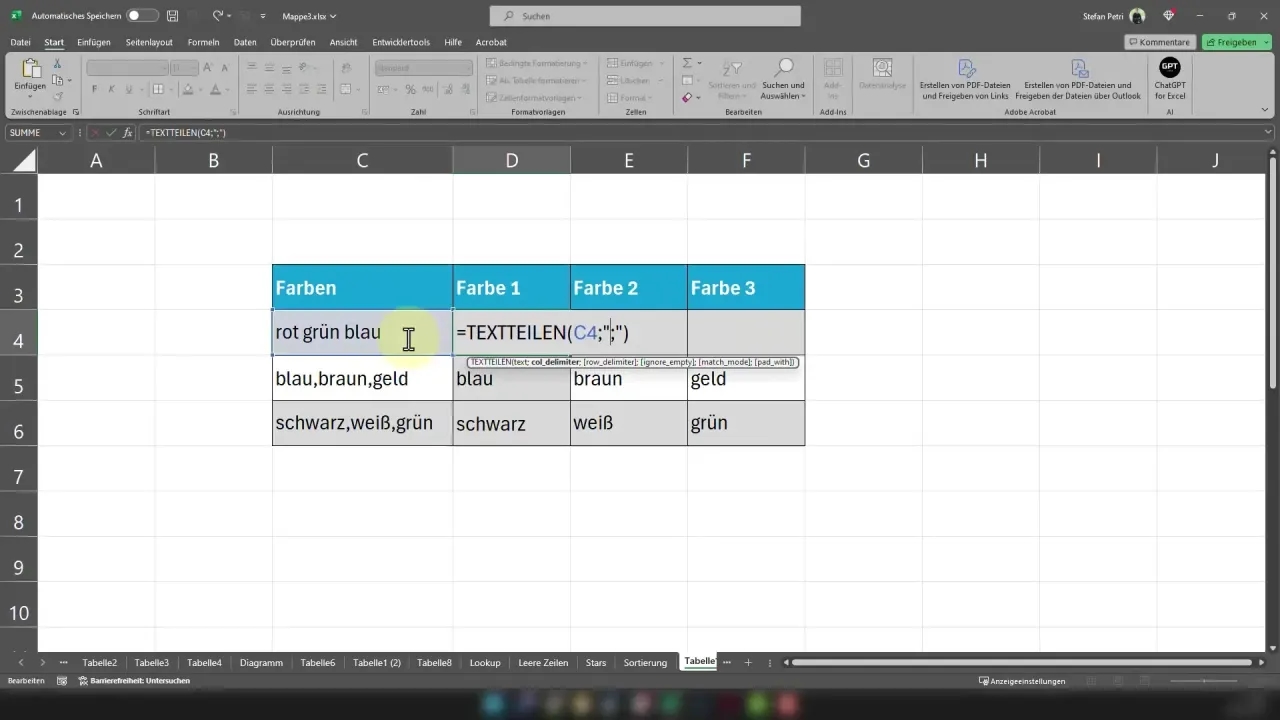Excel oferuje różne sposoby dzielenia wierszy, dostosowane do potrzeb użytkownika. Główne metody to: podział tekstu na kolumny, wstawianie podziału wiersza w komórce oraz podział arkusza na okienka. Każda z tych opcji służy innemu celowi i może znacząco usprawnić pracę z danymi w arkuszu kalkulacyjnym.
Najważniejsze informacje:- Funkcja "Tekst jako kolumny" pozwala podzielić zawartość komórki na kilka kolumn
- Kombinacja klawiszy ALT + ENTER umożliwia dodanie nowego wiersza wewnątrz komórki
- Opcja "Podziel" w zakładce "Widok" dzieli arkusz na niezależne panele
- Wybór metody zależy od konkretnych potrzeb i rodzaju danych
- Prawidłowe zastosowanie tych narzędzi może znacznie poprawić czytelność i organizację danych w Excelu
Funkcja "Tekst jako kolumny" - skuteczny sposób na podział zawartości komórki
Funkcja "Tekst jako kolumny" w Excelu to potężne narzędzie do dzielenia tekstu w komórce. Umożliwia ona szybkie i efektywne rozdzielenie danych na osobne kolumny, co jest niezwykle przydatne przy pracy z dużymi zestawami informacji.
Ta opcja jest szczególnie użyteczna, gdy mamy do czynienia z danymi zaimportowanymi z innych źródeł lub gdy potrzebujemy wyodrębnić konkretne elementy z długich ciągów tekstowych. Dzięki niej możemy zaoszczędzić mnóstwo czasu na ręcznym rozdzielaniu informacji.
Oto jak podzielić wiersz w Excelu za pomocą funkcji "Tekst jako kolumny":
- Zaznacz komórki zawierające tekst do podziału
- Przejdź do zakładki "Dane" na górnym pasku menu
- Kliknij opcję "Tekst jako kolumny"
- Wybierz typ podziału: "Rozdzielany" lub "Stałej szerokości"
- Określ separator (np. przecinek, spacja) lub szerokość kolumn
Przykładowo, mając w komórce tekst "Jan;Kowalski;30", możemy go łatwo rozdzielić na trzy kolumny: imię, nazwisko i wiek. Po zastosowaniu funkcji "Tekst jako kolumny" z separatorem średnika, otrzymamy przejrzysty układ danych w osobnych komórkach.
Dzielenie tekstu w komórce za pomocą Alt + Enter
Podział wiersza Excel Alt + Enter to prosty sposób na dodanie nowej linii wewnątrz jednej komórki. Ta metoda jest idealna, gdy chcemy poprawić czytelność długich tekstów lub formatować dane w sposób bardziej przejrzysty, nie zmieniając struktury arkusza.
Kombinacja klawiszy Alt + Enter działa jak "miękki enter", pozwalając na zachowanie całości tekstu w jednej komórce, ale z wizualnym podziałem na wiersze. Jest to szczególnie przydatne przy tworzeniu list lub formatowaniu adresów.
Porada: Metodę Alt + Enter najlepiej stosować, gdy chcemy zachować dane w jednej komórce, ale potrzebujemy lepszego wizualnego podziału tekstu. Jest to idealne rozwiązanie dla notatek, opisów produktów czy wielowierszowych nagłówków.
W praktyce, wpisując adres "ul. Kwiatowa 5, 00-001 Warszawa", możemy użyć Alt + Enter po każdej części adresu. Otrzymamy wtedy czytelny, wielowierszowy wpis w jednej komórce.
Czytaj więcej: Jak szybko odsłonić ukryte wiersze w Excelu? 4 skuteczne metody
Podział arkusza na okienka dla lepszej widoczności danych
Funkcja podziału arkusza na okienka w Excelu pozwala na jednoczesne przeglądanie różnych części tego samego arkusza. Jest to niezwykle przydatne przy pracy z dużymi zestawami danych, gdzie potrzebujemy porównywać informacje z odległych części arkusza.
Dzięki tej opcji możemy "zamrozić" wybrane wiersze lub kolumny, co ułatwia analizę danych w rozbudowanych tabelach. Funkcja ta znacznie poprawia ergonomię pracy, zwłaszcza przy dużych ekranach lub wielu monitorach.
Jak podzielić arkusz Excel na części:
- Wybierz komórkę, od której chcesz rozpocząć podział
- Przejdź do zakładki "Widok" na górnym pasku menu
- Kliknij opcję "Podziel"
- Dostosuj linie podziału według potrzeb
Praktyczne zastosowanie tej metody jest szczególnie widoczne przy analizie danych finansowych. Możemy na przykład "zamrozić" nagłówki kolumn i pierwsze kolumny z nazwami kategorii, jednocześnie swobodnie przewijając dane liczbowe w pozostałej części arkusza.
Który sposób podziału wiersza wybrać?
| Metoda | Zastosowanie | Zalety | Wady |
|---|---|---|---|
| Tekst jako kolumny | Rozdzielanie danych na osobne kolumny | Szybki podział dużych ilości danych | Może wymagać przygotowania danych |
| Alt + Enter | Tworzenie nowych linii w komórce | Prosta w użyciu, nie zmienia struktury danych | Ograniczona do pojedynczych komórek |
| Podział arkusza na okienka | Lepsza widoczność różnych części arkusza | Ułatwia analizę dużych zestawów danych | Nie wpływa na same dane, tylko na ich wyświetlanie |
Wybór odpowiedniej metody podziału wiersza w Excelu zależy od konkretnych potrzeb i charakteru danych. "Tekst jako kolumny" sprawdzi się przy masowym podziale danych, Alt + Enter przy formatowaniu pojedynczych komórek, a podział arkusza przy analizie rozbudowanych tabel. Każda z tych metod ma swoje unikalne zalety i najlepiej sprawdza się w określonych sytuacjach.
Często popełniane błędy przy dzieleniu wierszy
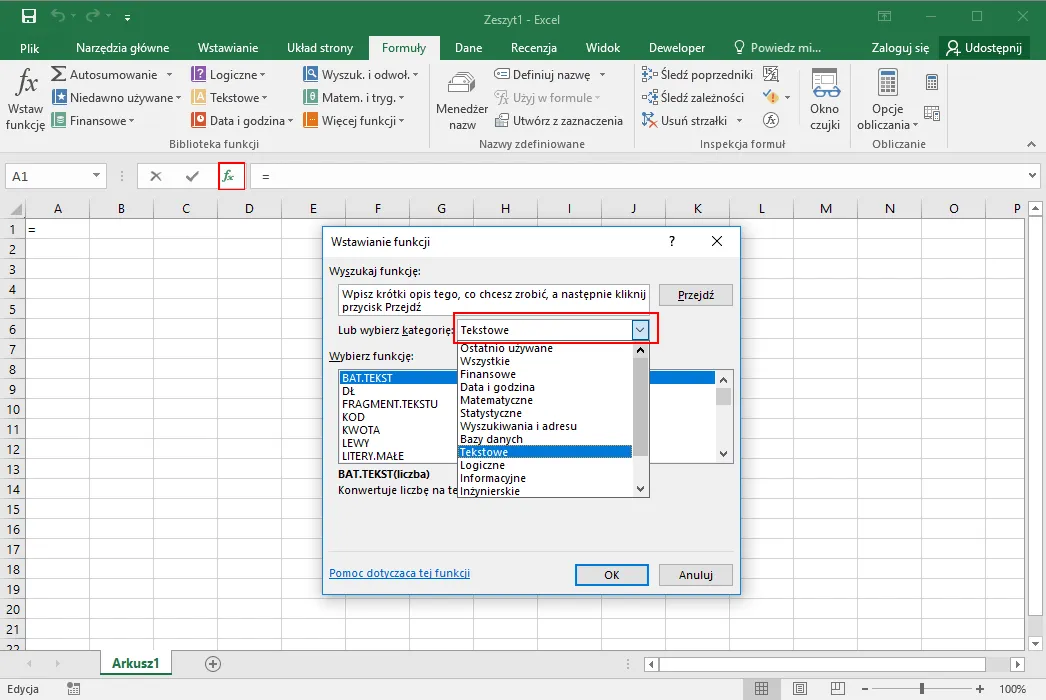
Jednym z najczęstszych błędów przy rozdzielaniu tekstu w Excelu na kolumny jest nieprawidłowe określenie separatora. Może to prowadzić do niewłaściwego podziału danych lub nawet utraty części informacji.
Innym powszechnym problemem jest nieuwzględnienie potencjalnych duplikatów separatorów w tekście. Na przykład, przy podziale adresów e-mail, użycie kropki jako separatora może przypadkowo podzielić nazwę domeny.
Często zdarza się też, że użytkownicy zapominają o zabezpieczeniu ważnych danych przed nadpisaniem przy użyciu funkcji "Tekst jako kolumny". Może to skutkować utratą oryginalnych informacji w sąsiednich kolumnach.
Aby uniknąć tych błędów, zawsze warto najpierw przetestować podział na małej próbce danych. Dodatkowo, tworzenie kopii zapasowej arkusza przed dokonaniem zmian pozwoli na bezpieczne eksperymentowanie z różnymi metodami podziału.
Zaawansowane opcje podziału danych w Excelu
Excel oferuje zaawansowane funkcje, które pozwalają na jeszcze bardziej precyzyjne dzielenie tekstu w Excelu. Jedną z nich jest funkcja LEWA(), PRAWA() i FRAGMENT.TEKSTU(), które umożliwiają wyodrębnienie określonej liczby znaków z początku, końca lub środka tekstu. Te funkcje są szczególnie przydatne, gdy standardowe metody podziału nie są wystarczające.
Inną zaawansowaną techniką jest wykorzystanie formuł tablicowych do złożonych operacji na tekście. Pozwalają one na wykonanie wielu obliczeń jednocześnie i mogą być używane do dzielenia tekstu według bardziej skomplikowanych kryteriów. Dodatkowo, funkcja ZNAJDŹ() w połączeniu z innymi funkcjami tekstowymi umożliwia dynamiczne lokalizowanie i wyodrębnianie fragmentów tekstu.
Przykładowo, aby wyodrębnić domenę z adresu e-mail, możemy użyć formuły: =PRAWY(A1;DŁ(A1)-ZNAJDŹ("@";A1)). Ta formuła znajduje znak "@" i zwraca wszystkie znaki po nim, efektywnie wyodrębniając domenę z adresu e-mail.
Efektywne techniki podziału danych w Excelu - klucz do sprawnej analizy
Dzielenie tekstu w Excelu to kluczowa umiejętność dla każdego, kto pracuje z arkuszami kalkulacyjnymi. Poznanie różnych metod, takich jak funkcja "Tekst jako kolumny", kombinacja Alt + Enter czy podział arkusza na okienka, pozwala na znaczne usprawnienie pracy z danymi.
Każda z omówionych technik ma swoje unikalne zastosowania. "Tekst jako kolumny" sprawdza się przy masowym podziale danych, Alt + Enter pomaga w formatowaniu pojedynczych komórek, a podział arkusza ułatwia analizę rozbudowanych tabel. Wybór odpowiedniej metody zależy od konkretnych potrzeb i charakteru danych.
Pamiętajmy, że jak podzielić komórkę w Excelu to nie tylko kwestia techniczna, ale też strategiczna. Unikanie typowych błędów, takich jak nieprawidłowe określenie separatora czy nieuwzględnienie potencjalnych duplikatów, jest kluczowe dla zachowania integralności danych. Warto też eksplorować zaawansowane opcje, które oferują jeszcze większą precyzję i elastyczność w pracy z danymi.