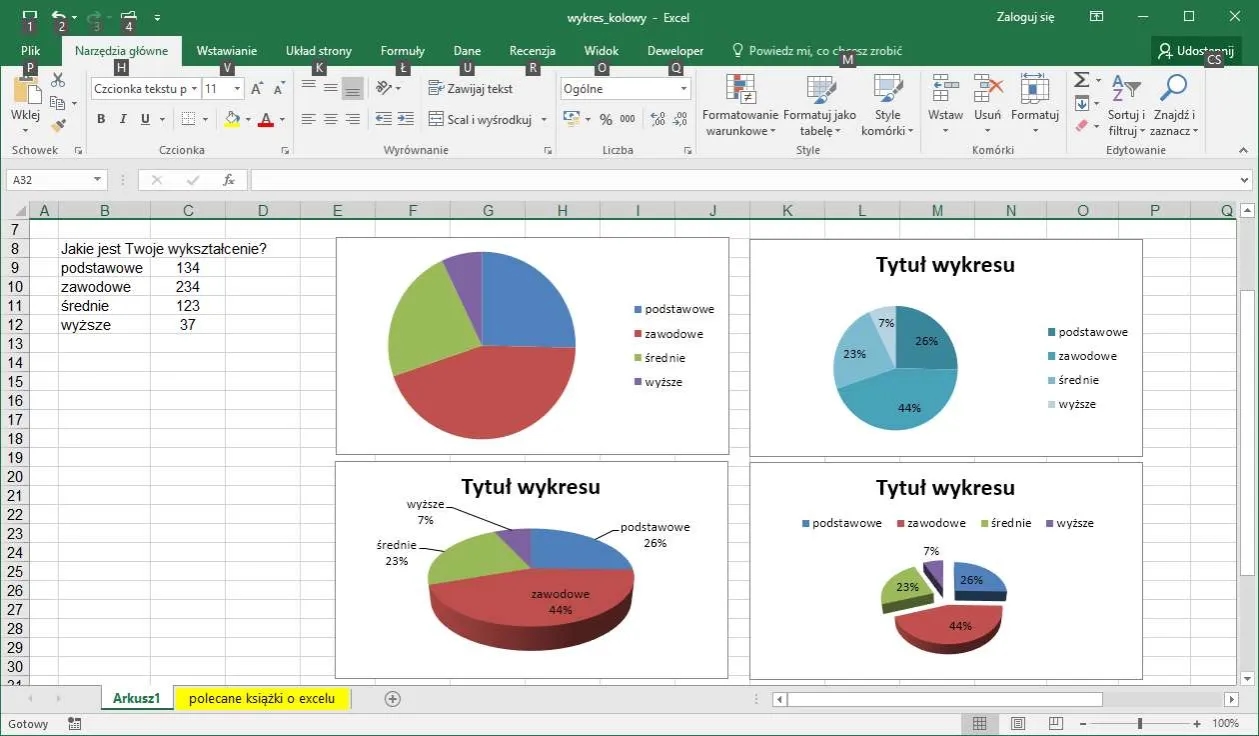Tworzenie wykresów w Excelu to prosty i efektywny sposób wizualizacji danych. Proces ten składa się z kilku kluczowych kroków, które pozwalają przekształcić surowe liczby w czytelne grafiki. Zaczynamy od przygotowania danych, następnie zaznaczamy je i wybieramy odpowiedni typ wykresu. Excel oferuje szeroki wybór stylów, od prostych wykresów słupkowych po bardziej złożone wykresy kombinowane. Dostosowanie wyglądu i dodanie elementów takich jak tytuły czy etykiety to ostatnie etapy przed zapisaniem i udostępnieniem gotowego wykresu.
Najważniejsze informacje:- Dane muszą być dobrze zorganizowane w kolumnach lub wierszach
- Wybór typu wykresu zależy od charakteru prezentowanych danych
- Excel oferuje funkcję "Polecane wykresy" dla łatwiejszego doboru
- Możliwość dostosowania kolorów, stylów i innych elementów wizualnych
- Wykresy można łatwo przenosić do innych aplikacji pakietu Office
Przygotowanie danych do wykresu Excel
Aby stworzyć wykres Excel, kluczowe jest odpowiednie przygotowanie danych. Dane powinny być zorganizowane w logiczne kolumny lub wiersze, z nagłówkami jasno opisującymi zawartość. Poprawne formatowanie komórek zapewni Excelowi prawidłowe odczytanie i interpretację wartości.
- Konsekwencja w strukturze danych
- Unikanie pustych komórek
- Stosowanie odpowiednich typów danych (tekst, liczby, daty)
Przykład: W arkuszu sprzedaży, kolumna A zawiera nazwy produktów, B - daty sprzedaży, a C - wartości sprzedaży.
Wybór odpowiedniego typu wykresu
Dobór właściwego typu wykresu jest kluczowy dla efektywnej wizualizacji danych. Różne typy wykresów służą do prezentacji różnych rodzajów informacji i zależności.
| Typ wykresu | Zastosowanie |
|---|---|
| Słupkowy | Porównanie wartości między kategoriami |
| Kołowy | Udziały w całości |
| Liniowy | Trendy w czasie |
| Punktowy | Korelacje między zmiennymi |
| Kolumnowy | Porównanie wartości w różnych kategoriach |
Przy wyborze wykresu, zastanów się nad charakterem danych. Rozważ, co chcesz pokazać: trendy, porównania czy proporcje? Pamiętaj, że prosty wykres często jest bardziej czytelny niż skomplikowany.
Kiedy użyć wykresu kołowego?
Wykresy kołowe świetnie sprawdzają się przy prezentacji udziałów w całości, ale mają ograniczenia przy większej liczbie kategorii. Najlepiej używać ich dla maksymalnie 6-8 segmentów.
Przykład: Udział różnych źródeł ruchu na stronie internetowej (organic, paid, social, direct).
Zastosowanie wykresów słupkowych i kolumnowych
Wykresy słupkowe mają poziome paski, podczas gdy kolumnowe - pionowe. Słupkowe sprawdzają się przy długich nazwach kategorii, a kolumnowe przy porównaniach w czasie.
Użyj ich do porównania wartości między różnymi kategoriami. Sprawdzą się w prezentacji wyników sprzedaży różnych produktów, porównaniu wydajności zespołów czy ilustracji wyników ankiet.
Czytaj więcej: Jak łatwo dodać procent do liczby w Excelu: 3 skuteczne metody
Wstawianie wykresu do arkusza Excel
Jak zrobić wykres w Excelu? To proste! Zaznacz dane, które chcesz przedstawić. Przejdź do zakładki "Wstawianie" na górnym pasku. Znajdź sekcję "Wykresy" i wybierz odpowiedni typ. Excel automatycznie utworzy wykres na podstawie zaznaczonych danych. Możesz też skorzystać z opcji "Polecane wykresy", aby zobaczyć sugestie pasujące do Twoich danych.
- Zaznacz dane
- Kliknij zakładkę "Wstawianie"
- Wybierz typ wykresu
- Dostosuj wykres według potrzeb
Wskazówka: Użyj skrótu Alt + F1, aby szybko wstawić wykres do Excela.
Dostosowywanie wyglądu wykresu
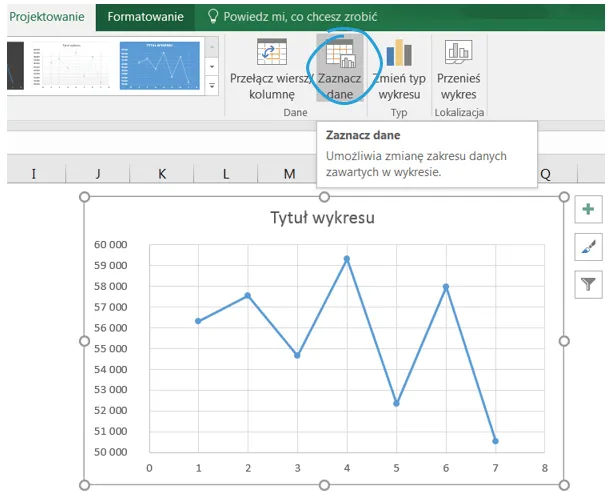
Personalizacja wykresu pozwala lepiej wyeksponować kluczowe informacje i dostosować jego wygląd do potrzeb prezentacji. Formatowanie wykresu w Excelu obejmuje modyfikację kolorów, czcionek i stylów.
Możesz zmieniać kolory serii danych, dodawać lub usuwać linie siatki, modyfikować osie i legendę. Excel oferuje również gotowe style wykresów, które można szybko zastosować.
Zmiana kolorów i stylów wykresu
Aby zmienić kolory, kliknij prawym przyciskiem myszy na element wykresu i wybierz "Formatuj serię danych". W panelu po prawej stronie znajdziesz opcje kolorów. Możesz też użyć gotowych motywów kolorystycznych z zakładki "Projektowanie".
Wybieraj kolory, które są czytelne i kontrastowe. Unikaj zbyt jaskrawych lub pastelowych odcieni, które mogą utrudniać odczytanie danych.
Dodawanie i formatowanie tytułów oraz etykiet
Aby dodać tytuł główny, kliknij na wykres i użyj opcji "Elementy wykresu" (+). To samo dotyczy tytułów osi. Możesz je edytować, klikając dwukrotnie na tekst.
Etykiety danych dodasz, zaznaczając serię danych i wybierając "Dodaj etykiety danych" z menu kontekstowego. Możesz zmienić ich położenie, format i czcionkę. Pamiętaj, aby etykiety były czytelne i nie nachodzi
Zaawansowane techniki formatowania wykresów
Excel wykres od podstaw to dopiero początek. Zaawansowane formatowanie pozwala na precyzyjne dostosowanie osi i skali. Możesz zmienić zakres wartości, interwały i format liczb na osiach. Dodanie linii trendu pomoże w wizualizacji ogólnych tendencji w danych.
Linie trendu są szczególnie przydatne w wykresach pokazujących dane w czasie. Możesz wybrać różne typy linii trendu, takie jak liniowa, wykładnicza czy średnia ruchoma.
Legenda to ważny element wykresu. Możesz zmienić jej położenie, format i styl. Upewnij się, że jest czytelna i nie zasłania ważnych elementów wykresu.
Zapisywanie i udostępnianie wykresów Excel
Aby zapisać wykres jako osobny plik, kliknij na niego prawym przyciskiem myszy i wybierz "Zapisz jako obraz". Wybierz format (np. PNG lub JPG) i lokalizację zapisu.
Kopiowanie wykresu do innych aplikacji Office jest proste. Zaznacz wykres, skopiuj (Ctrl+C) i wklej (Ctrl+V) do dokumentu Word lub slajdu PowerPoint. Excel automatycznie dostosuje format wykresu do nowej aplikacji.
Do udostępniania online, rozważ zapisanie wykresu jako obrazu i przesłanie go przez chmurę lub e-mail. Alternatywnie, udostępnij cały arkusz Excel przez OneDrive lub podobną platformę.
Najczęstsze błędy przy tworzeniu wykresów i jak ich uniknąć
- Przeładowanie wykresu zbyt dużą ilością danych
- Niewłaściwy dobór typu wykresu do danych
- Niespójne lub mylące etykiety
- Manipulacja skalą osi dla dramatycznego efektu
- Zbyt skomplikowane formatowanie utrudniające odczyt
Aby poprawić czytelność, stosuj jasne i zwięzłe etykiety. Unikaj zbędnych elementów dekoracyjnych. Upewnij się, że kolory są kontrastowe i łatwe do rozróżnienia.
Pamiętaj, że kontekst jest kluczowy w interpretacji danych. Zawsze podawaj źródło danych i jednostki miary. Unikaj przedstawiania danych w sposób, który może prowadzić do błędnych wniosków.
Wykres Excel: Klucz do efektywnej wizualizacji danych
Tworzenie wykresu Excel krok po kroku to proces, który wymaga staranności, ale przynosi znakomite rezultaty. Zaczynając od właściwej organizacji danych, poprzez wybór odpowiedniego typu wykresu, aż po zaawansowane formatowanie, każdy etap ma znaczenie dla końcowego efektu.
Pamiętaj, że jak zrobić wykres w Excelu to nie tylko kwestia techniczna. To sztuka przekazywania informacji w sposób jasny i przekonujący. Dobór kolorów, etykiet i skali może znacząco wpłynąć na interpretację danych. Unikaj powszechnych błędów, takich jak przeładowanie wykresu czy niewłaściwy dobór typu, aby Twoja wizualizacja była skuteczna.
Ostatecznie, umiejętność tworzenia i udostępniania profesjonalnych wykresów w Excelu to cenna kompetencja w dzisiejszym świecie opartym na danych. Praktyka i eksperymentowanie z różnymi typami wykresów pomogą Ci opanować tę sztukę i efektywnie komunikować swoje analizy.