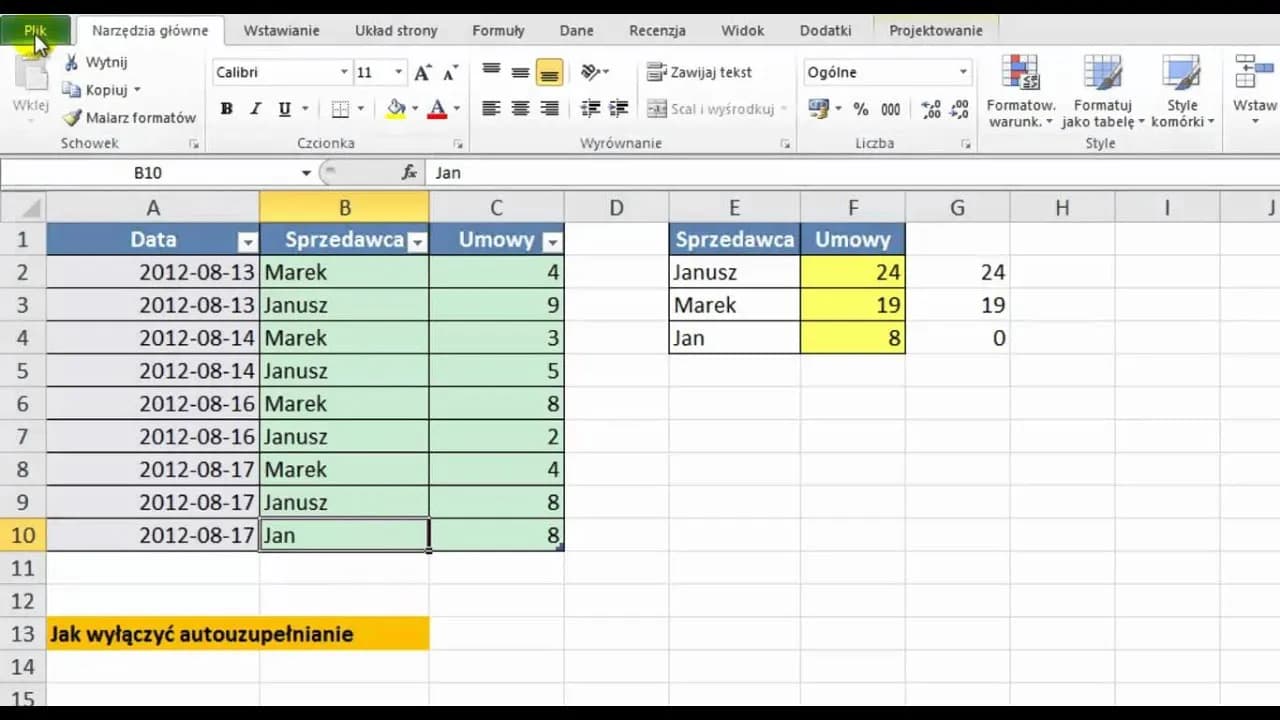Autouzupełnianie w Excelu to funkcja, która znacznie usprawnia pracę z arkuszami kalkulacyjnymi. Pozwala na szybsze wprowadzanie danych, formuł i funkcji, oszczędzając czas i zmniejszając ryzyko błędów. Aby skorzystać z tej przydatnej opcji, należy ją najpierw włączyć w ustawieniach programu. Proces aktywacji jest prosty i wymaga jedynie kilku kliknięć w menu Preferencje. Po włączeniu, Excel będzie automatycznie sugerował uzupełnienia podczas wpisywania, co znacznie przyspieszy pracę.
Najważniejsze informacje:- Autouzupełnianie można włączyć w menu Preferencje Excela
- Funkcja ta ułatwia wprowadzanie formuł i nazw zakresów
- Można dostosować, po ilu literach pojawią się sugestie
- Do nawigacji po sugestiach służą klawisze strzałek, TAB i RETURN
- Autouzupełnianie przyspiesza wypełnianie serii danych i tworzenie złożonych formuł
Czym jest funkcja autowypełniania w Excelu?
Funkcja autowypełniania w Excelu to narzędzie automatycznie sugerujące uzupełnienia podczas wprowadzania danych lub formuł. Działa ona na zasadzie inteligentnego przewidywania, bazując na wcześniej wprowadzonych informacjach lub wbudowanych funkcjach programu. Excel opcje autowypełniania jak włączyć to kluczowa wiedza dla każdego, kto chce zwiększyć swoją produktywność.
Korzystanie z autowypełniania znacząco przyspiesza pracę w arkuszach kalkulacyjnych. Redukuje liczbę błędów przy wprowadzaniu danych i ułatwia tworzenie skomplikowanych formuł, co jest szczególnie cenne dla początkujących użytkowników.
Aktywacja opcji autowypełniania - krok po kroku
- Otwórz program Excel i przejdź do menu "Preferencje".
- W sekcji "Formuły i Listy" znajdź opcję "Autouzupełnianie".
- Zaznacz pole "Pokaż opcje autouzupełniania dla funkcji i nazwanych zakresów".
- Ustaw liczbę liter, po której mają pojawiać się sugestie w polu "Pokaż opcje po wpisaniu".
- Zatwierdź zmiany, klikając "OK".
Aby znaleźć odpowiednie ustawienia, zwróć uwagę na zakładkę "Formuły" w menu głównym Excela. Tam znajdziesz sekcję dotyczącą autouzupełniania. Excel aktywacja funkcji autowypełniania jest procesem jednorazowym - po włączeniu, opcja będzie aktywna we wszystkich arkuszach.
Dostosowywanie ustawień autowypełniania
Excel konfiguracja autowypełniania oferuje kilka opcji personalizacji. Możesz określić, po ilu znakach mają pojawiać się sugestie, wybrać, czy chcesz widzieć propozycje funkcji, nazw zakresów, czy obu tych elementów. Dodatkowo, istnieje możliwość włączenia lub wyłączenia autowypełniania dla konkretnych kolumn lub zakresów danych.
Te ustawienia bezpośrednio wpływają na częstotliwość i trafność pojawiających się sugestii. Odpowiednia konfiguracja pozwala zoptymalizować pracę i uniknąć irytujących, niepotrzebnych podpowiedzi.
Czytaj więcej: Jak obliczyć cenę brutto w Excelu: Szybka metoda kalkulacji VAT
Rodzaje autowypełniania w Excelu
Excel oferuje kilka typów autowypełniania:
- Autowypełnianie serii danych - automatycznie kontynuuje sekwencje liczb, dat czy dni tygodnia.
- Autowypełnianie formuł - sugeruje funkcje i ich argumenty podczas wpisywania formuł.
- Autowypełnianie tekstu - proponuje uzupełnienia bazując na wcześniej wprowadzonych danych w kolumnie.
- Autowypełnianie wartości - przewiduje wartości na podstawie wzorców w danych.
Wybór odpowiedniego rodzaju autowypełniania zależy od charakteru danych i celu, jaki chcemy osiągnąć. Dla przykładu, serie danych świetnie sprawdzą się przy tworzeniu kalendarzy, a autowypełnianie formuł przyspieszy pracę z funkcjami finansowymi.
Autowypełnianie serii danych
Autowypełnianie serii danych automatycznie rozpoznaje wzorce i kontynuuje je w kolejnych komórkach. Działa to szczególnie dobrze z datami, dniami tygodnia czy sekwencjami liczbowymi. By użyć tej funkcji, wystarczy wprowadzić początkowe wartości i przeciągnąć uchwyt wypełnienia.
Praktyczne zastosowania obejmują szybkie tworzenie harmonogramów, numerowanie pozycji w inwentarzu czy generowanie sekwencji dat dla raportów finansowych. To narzędzie jest nieocenione przy pracy z dużymi zestawami danych.
Autowypełnianie formuł
Excel włączanie autouzupełniania formuł znacząco ułatwia pracę z funkcjami. Program sugeruje nazwy funkcji, ich argumenty oraz potencjalne zakresy danych. W trakcie wpisywania formuły, Excel wyświetla listę pasujących funkcji, co pomaga w szybkim odnalezieniu potrzebnego narzędzia.
Korzyści z tej funkcji są ogromne - redukuje ona liczbę błędów syntaktycznych, przyspiesza tworzenie złożonych formuł i ułatwia naukę nowych funkcji Excel, szczególnie dla początkujących użytkowników.
Jak efektywnie korzystać z menu autowypełniania?
Efektywne korzystanie z menu autowypełniania wymaga poznania kilku kluczowych technik. Po pojawieniu się sugestii, użyj klawiszy strzałek do nawigacji po liście. Naciśnięcie klawisza Tab lub Enter wstawi wybraną opcję. Jeśli chcesz zignorować sugestie, po prostu kontynuuj pisanie - menu zniknie automatycznie.
Warto też pamiętać o możliwości filtrowania sugestii przez wpisywanie kolejnych liter. Im więcej wpiszesz, tym bardziej precyzyjne będą propozycje. Excel jak używać autouzupełniania to umiejętność, którą warto doskonalić, by maksymalnie przyspieszyć swoją pracę.
Przyspieszanie pracy z autowypełnianiem - skróty klawiszowe
| Skrót | Opis |
|---|---|
| Ctrl + E | Autowypełnianie na podstawie wzorców w kolumnie |
| Ctrl + D | Kopiowanie wartości z komórki powyżej |
| Ctrl + R | Kopiowanie wartości z komórki po lewej |
| F4 | Powtórzenie ostatniej akcji |
| Alt + ↓ | Otworzenie listy autowypełniania |
Regularne korzystanie ze skrótów klawiszowych może znacząco przyspieszyć pracę w Excelu. Warto poświęcić czas na ich naukę, by zwiększyć swoją efektywność i zredukować czas spędzony na rutynowych zadaniach.
Praktyczne zastosowania funkcji autowypełniania
Excel ustawienia autouzupełniania znajdują szerokie zastosowanie w codziennej pracy z arkuszami. Oto kilka scenariuszy, gdzie ta funkcja znacząco usprawnia pracę:
- Tworzenie harmonogramów - szybkie wypełnianie dat i dni tygodnia.
- Analiza finansowa - łatwe kopiowanie i modyfikowanie formuł dla różnych okresów.
- Zarządzanie inwentarzem - automatyczne numerowanie i kategoryzowanie produktów.
- Raportowanie - błyskawiczne tworzenie szablonów raportów z powtarzalnymi elementami.
Regularne stosowanie autowypełniania pozwala zaoszczędzić znaczną ilość czasu, minimalizuje ryzyko błędów i pozwala skupić się na analizie danych zamiast ich wprowadzaniu.
Autowypełnianie w analizie danych
W analizie danych autowypełnianie jest nieocenione przy tworzeniu sekwencji dat dla szeregów czasowych czy generowaniu wartości testowych. Funkcja ta potrafi rozpoznawać złożone wzorce, co jest szczególnie przydatne przy pracy z dużymi zestawami danych.
Na przykład, analizując sprzedaż kwartalną, możesz szybko utworzyć sekwencję kwartałów i lat, a następnie użyć autowypełniania do powielenia formuł analizujących trendy sprzedażowe.
Usprawnianie tworzenia raportów
Autowypełnianie znacząco przyspiesza proces tworzenia raportów, automatyzując powtarzalne elementy. Możesz szybko skopiować nagłówki, formuły czy formatowanie, zachowując spójność w całym dokumencie.
Oszczędność czasu jest znacząca - zadanie, które normalnie zajęłoby godziny ręcznego kopiowania i wklejania, może być wykonane w ciągu kilku minut. To pozwala skupić się na analizie i interpretacji danych, zamiast na żmudnym procesie ich wprowadzania.
Rozwiązywanie problemów z autowypełnianiem
- Autowypełnianie nie działa: Sprawdź, czy funkcja jest włączona w ustawieniach.
- Nieprawidłowe sugestie: Wyczyść historię autowypełniania i wprowadź dane od nowa.
- Brak sugestii dla formuł: Upewnij się, że opcja autowypełniania dla funkcji jest aktywna.
- Zbyt wolne działanie: Zmniejsz liczbę znaków, po których pojawiają się sugestie.
- Niechciane sugestie: Użyj klawisza Delete, by usunąć konkretne propozycje z listy.
W przypadku bardziej złożonych problemów, warto zajrzeć do oficjalnej dokumentacji Microsoft lub skorzystać z forów użytkowników Excela. Excel porady autowypełnianie można znaleźć w wielu internetowych społecznościach użytkowników tego programu.
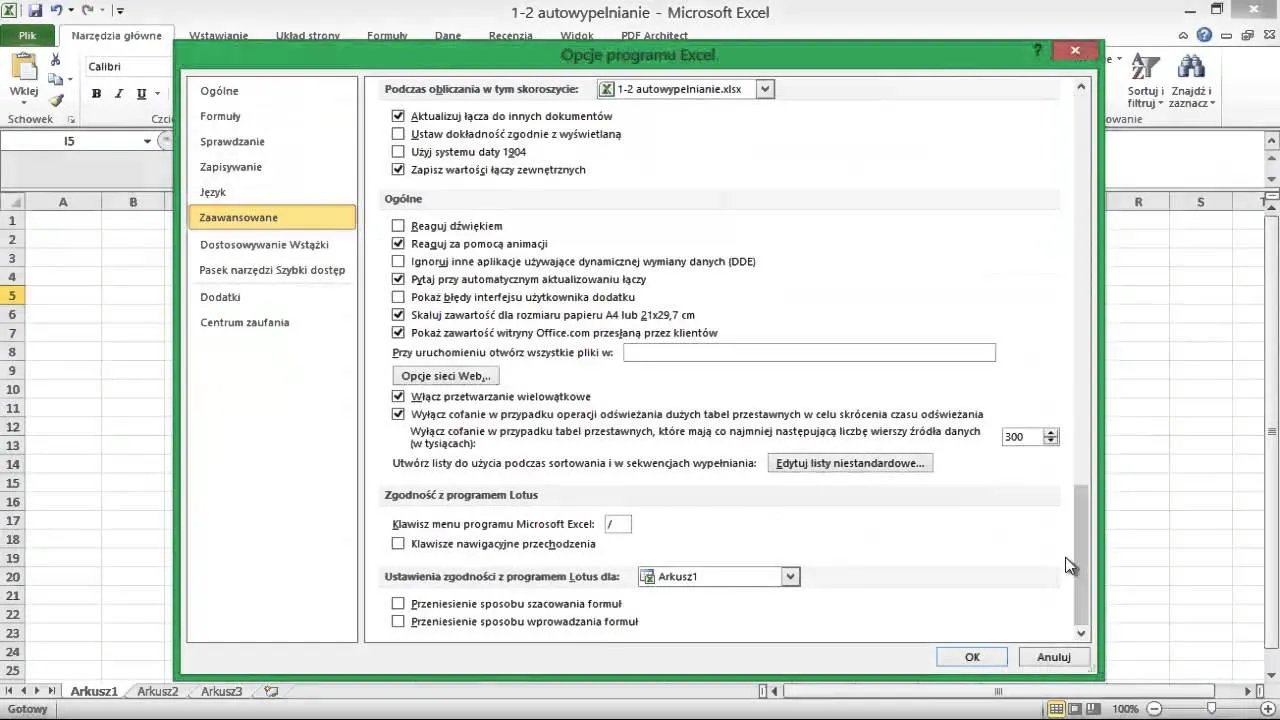
Zaawansowane techniki autowypełniania
Zaawansowane zastosowania autowypełniania obejmują:
- Używanie niestandardowych list autowypełniania do szybkiego wprowadzania często używanych sekwencji.
- Łączenie autowypełniania z funkcjami tablicowymi dla zaawansowanych analiz danych.
- Wykorzystanie autowypełniania w makrach VBA do automatyzacji złożonych procesów.
Te techniki mogą znacząco podnieść produktywność, szczególnie przy pracy z dużymi, złożonymi arkuszami. Pozwalają one na automatyzację zadań, które normalnie wymagałyby wielu godzin ręcznej pracy, umożliwiając skupienie się na strategicznej analizie danych.
Klucz do efektywności: Pełne wykorzystanie autowypełniania w Excelu
Funkcja autowypełniania w Excelu to potężne narzędzie, które może znacząco przyspieszyć i ułatwić pracę z arkuszami kalkulacyjnymi. Od prostego uzupełniania serii danych po zaawansowane analizy, autowypełnianie oferuje szeroki wachlarz możliwości dla użytkowników na każdym poziomie zaawansowania.
Kluczem do maksymalnego wykorzystania tej funkcji jest nie tylko jej aktywacja, ale także odpowiednia konfiguracja i zrozumienie różnych typów autowypełniania. Pamiętaj, że excel opcje autowypełniania jak włączyć to dopiero początek - prawdziwa sztuka polega na efektywnym wykorzystaniu tej funkcji w codziennej pracy.
Praktyczne zastosowanie autowypełniania, od tworzenia harmonogramów po zaawansowane analizy finansowe, może zaoszczędzić godziny pracy. Warto poświęcić czas na naukę skrótów klawiszowych i zaawansowanych technik, by jeszcze bardziej zwiększyć swoją produktywność. Pamiętaj, że excel porady autowypełnianie to temat, który warto zgłębiać, by stale rozwijać swoje umiejętności pracy z tym wszechstronnym programem.