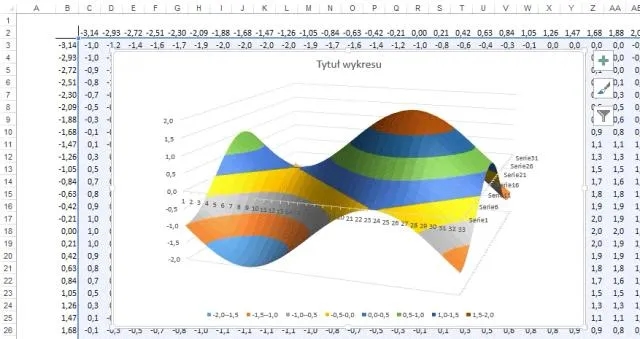Tworzenie wykresów w programie Excel to kluczowa umiejętność w analizie danych. Proces ten wymaga kilku podstawowych kroków, które pozwalają efektywnie wizualizować informacje. Excel oferuje różnorodne typy wykresów, dostosowane do różnych rodzajów danych i potrzeb prezentacyjnych. Właściwie przygotowany wykres pomaga lepiej zrozumieć trendy, porównać wartości i wyciągać wnioski z danych.
Najważniejsze informacje:- Tworzenie wykresu wymaga odpowiedniego przygotowania i uporządkowania danych
- Excel udostępnia wiele typów wykresów: kolumnowe, liniowe, kołowe i słupkowe
- Proces tworzenia wykresu składa się z 6 podstawowych kroków
- Wykresy można w pełni dostosować do własnych potrzeb poprzez formatowanie
- Funkcja "Polecane wykresy" pomaga w wyborze odpowiedniego typu wizualizacji
Co jest potrzebne do stworzenia wykresu w Excelu?
Do stworzenia wykresu w Excelu potrzebujesz przede wszystkim uporządkowanych danych liczbowych lub tekstowych. Dane powinny tworzyć logiczną całość, na przykład wyniki sprzedaży w kolejnych miesiącach.
Informacje w arkuszu muszą być ułożone w kolumnach lub wierszach. Każda kolumna powinna mieć wyraźny nagłówek opisujący zawartość. Dane w komórkach muszą być spójne - albo wszystkie liczbowe, albo wszystkie tekstowe.
- Arkusz kalkulacyjny Excel (wersja 2010 lub nowsza)
- Zestaw danych do wizualizacji
- Uporządkowane nagłówki kolumn/wierszy
- Spójne formaty danych w komórkach
- Zaznaczona przestrzeń robocza w arkuszu
Tworzenie pierwszego wykresu krok po kroku
Przygotowanie i zaznaczanie danych
Przed wykonaniem wykresu w Excelu, upewnij się, że dane są czytelnie pogrupowane. Każda seria danych powinna znajdować się w osobnej kolumnie. Nagłówki muszą jasno określać zawartość kolumn.
Zaznacz obszar danych wraz z nagłówkami poprzez kliknięcie i przeciągnięcie myszką. Upewnij się, że wybrałeś wszystkie potrzebne informacje.
Wybór odpowiedniego typu wykresu
Excel oferuje różnorodne opcje tworzenia wykresów w Excelu. Znajdziesz je w zakładce "Wstawianie". Możesz wybrać wykresy kolumnowe, kołowe, liniowe i wiele innych. Funkcja "Polecane wykresy" pomoże Ci dobrać odpowiedni typ do Twoich danych.
Skorzystaj z opcji "Polecane wykresy", jeśli nie masz pewności, który typ będzie najlepszy. Excel przeanalizuje Twoje dane i zaproponuje najbardziej odpowiednie rozwiązania.
| Typ wykresu | Zastosowanie |
| Kolumnowy | Porównywanie wartości w różnych kategoriach |
| Liniowy | Przedstawianie trendów w czasie |
| Kołowy | Pokazywanie procentowego udziału w całości |
| Słupkowy | Porównywanie wielu kategorii |
| Punktowy | Pokazywanie korelacji między zmiennymi |
Najważniejsze elementy wykresu - przewodnik dla początkujących
Jak wstawić wykres do Excela to jedno, ale zrozumienie jego elementów jest równie ważne. Wykres składa się z kilku kluczowych komponentów, które wspólnie tworzą czytelną wizualizację. Każdy element pełni określoną funkcję w przekazywaniu informacji.
Dobrze skonstruowany wykres powinien zawierać wszystkie niezbędne elementy opisowe. Tytuł, legenda i etykiety danych to podstawowe składniki, które pomagają w interpretacji danych.
- Tytuł wykresu - krótki, jasny opis zawartości
- Osie - skale wartości i kategorie danych
- Legenda - objaśnienie serii danych
- Etykiety danych - konkretne wartości na wykresie
- Siatka - linie pomocnicze ułatwiające odczyt
- Serie danych - właściwe dane w formie graficznej
Jak formatować wykres aby wyglądał profesjonalnie?
Zmiana kolorów i stylów
Podczas tworzenia wykresu w Excelu masz dostęp do wielu opcji formatowania. Excel oferuje gotowe style i schematy kolorów, które możesz dostosować do swoich potrzeb. Zmiana wyglądu jest możliwa poprzez zakładkę "Projektowanie".
Pamiętaj o zachowaniu spójnej kolorystyki z resztą dokumentu. Używaj kontrastowych kolorów dla lepszej czytelności danych.
Dostosowanie etykiet i legendy
Excel wykres krok po kroku staje się bardziej czytelny dzięki właściwemu formatowaniu etykiet. Możesz zmienić ich położenie, rozmiar i styl czcionki. Legendę można przesuwać w różne miejsca wykresu lub całkowicie ukryć, jeśli dane są samo-opisujące.
Zadbaj o odpowiedni rozmiar czcionki i czytelny format liczb. Unikaj nakładających się etykiet.
Częste błędy przy tworzeniu wykresów
Początkujący użytkownicy często popełniają błąd wybierając niewłaściwy typ wykresu do swoich danych. Nieodpowiednie formatowanie może sprawić, że wykres stanie się nieczytelny.
Brak tytułu lub nieprawidłowe etykietowanie osi to kolejne częste pomyłki. Mogą one znacząco utrudnić interpretację danych.
- Niewłaściwy wybór typu wykresu - dopasuj typ do charakteru danych
- Przeładowanie informacjami - ogranicz się do najważniejszych danych
- Brak lub nieprecyzyjne etykiety - zawsze opisuj osie i serie danych
- Nieczytelna kolorystyka - używaj kontrastowych, wyraźnych kolorów
- Nieprawidłowe skalowanie - zadbaj o odpowiednią skalę osi
- Brak tytułu - zawsze dodawaj jasny, opisowy tytuł
- Nielogiczne uporządkowanie danych - organizuj dane w sposób spójny
Zaawansowane opcje dostosowywania wykresów
Jak zrobić wykres w Excelu w sposób zaawansowany? Excel oferuje szereg dodatkowych funkcji dostosowywania. Możesz dodawać linie trendu, osie pomocnicze czy niestandardowe formaty danych.
Animacje i efekty 3D mogą uatrakcyjnić prezentację danych. Pamiętaj jednak, by używać ich z umiarem.
Formuły i makra pozwalają na automatyczne aktualizowanie wykresów. Dzięki nim zaoszczędzisz czas przy regularnych aktualizacjach danych.
| Skrót | Funkcja |
| Alt + F1 | Szybkie wstawianie wykresu |
| Alt + 1 | Zmiana układu wykresu |
| Ctrl + 1 | Formatowanie elementu wykresu |
| F11 | Utworzenie wykresu na nowym arkuszu |
| Delete | Usunięcie zaznaczonego elementu |
Praktyczne wskazówki przy wyborze typu wykresu
Wybór odpowiedniego typu wykresu zależy od rodzaju danych i celu prezentacji. Wykresy kolumnowe świetnie sprawdzają się przy porównywaniu wartości, podczas gdy liniowe lepiej pokazują trendy. Wykresy kołowe najlepiej przedstawiają udziały procentowe, a punktowe - korelacje między zmiennymi.
Kieruj się zasadą: im prostszy wykres, tym lepszy. Dobry wykres powinien być zrozumiały bez dodatkowych wyjaśnień.
Dla danych czasowych najlepiej sprawdzą się wykresy liniowe. Pokazują one trendy i zmiany w czasie w najbardziej czytelny sposób.
Przy porównywaniu kategorii wybieraj wykresy kolumnowe lub słupkowe. Są one intuicyjne i łatwe w interpretacji.
Skuteczne wykorzystanie wykresów - od początkującego do eksperta
Tworzenie wykresów w Excelu nie musi być skomplikowane. Kluczem do sukcesu jest odpowiednie przygotowanie danych i zrozumienie podstawowych elementów wykresu. Dzięki poznaniu najważniejszych funkcji i narzędzi formatowania, możesz tworzyć profesjonalne wizualizacje w zaledwie kilka minut.
Pamiętaj, że najważniejsza jest czytelność i prostota przekazu. Wybieraj odpowiedni typ wykresu do swoich danych, unikaj przeładowania informacjami i zawsze dbaj o właściwe opisanie wszystkich elementów. Wykorzystuj gotowe style i szablony Excela, ale nie bój się ich modyfikować według własnych potrzeb.
Dzięki regularnej praktyce i znajomości często popełnianych błędów, szybko staniesz się ekspertem w tworzeniu wykresów w Excelu. Zaawansowane opcje formatowania i skróty klawiszowe dodatkowo przyspieszą Twoją pracę, pozwalając skupić się na tym, co najważniejsze - efektywnej prezentacji danych.